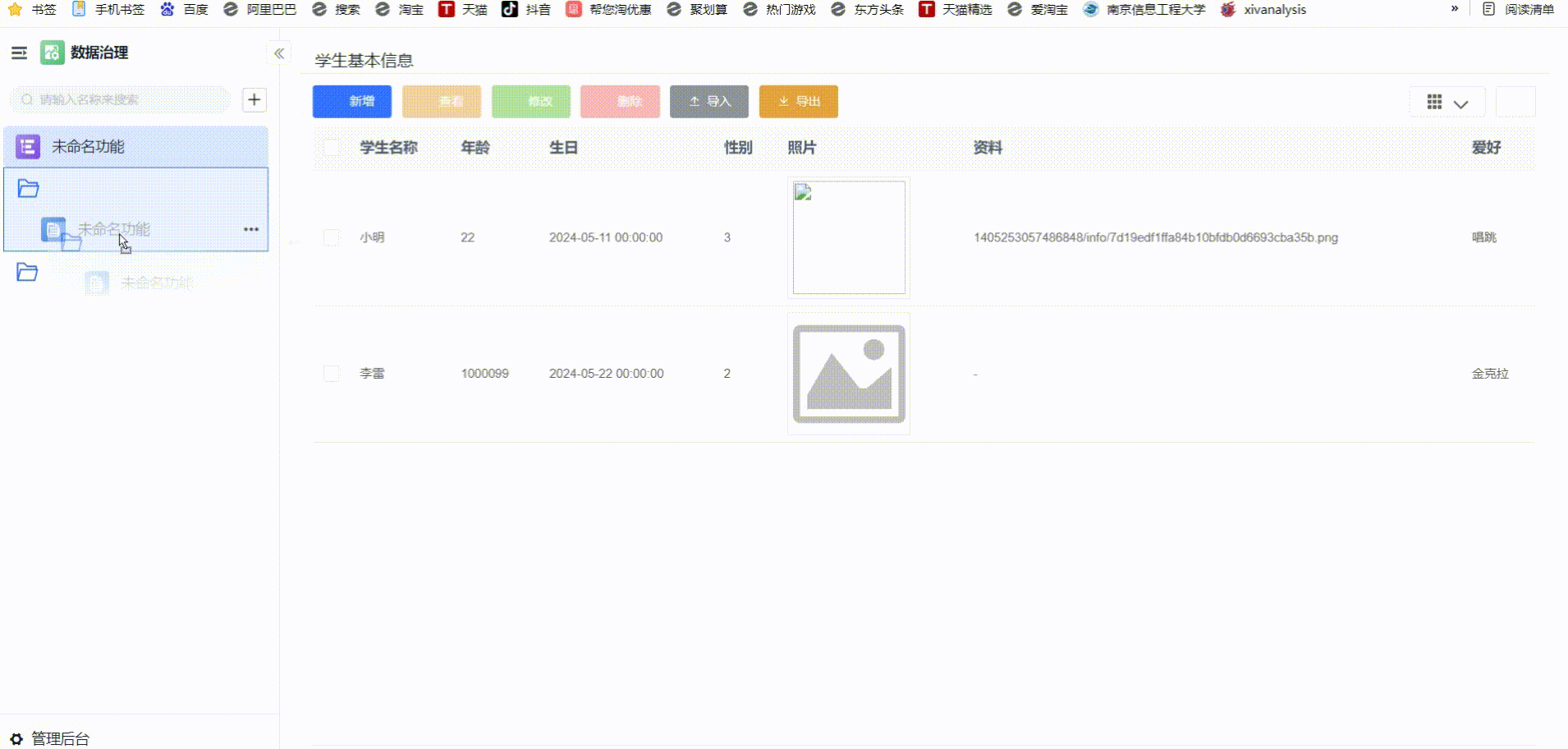表单基础设置
1.简介
1.1 功能简介
在访问应用后,对应用具有管理权限的管理员,可以对表单进行编辑与设置。
1.2 应用场景
- 给表单重命名
- 设置分组、对分组进行排序
- 新建/删除/编辑表单
2. 名词解释
进入应用后,可以对应用内的表单进行基础设置。
| 名词 | 释义 |
|---|---|
| 表单 | 由字段组成的用于收集数据的表 |
| 流程表单 | 可以让收集的数据逐级审批和流转的表,比普通表单多了流程的设计。 |
| 分组 | 当应用中的表单太多时,可以将其分组放置 |
颜色区分:
- 表单:默认蓝色图标
- 流程表单:默认紫色图标
- 分组:蓝色文件夹 ·
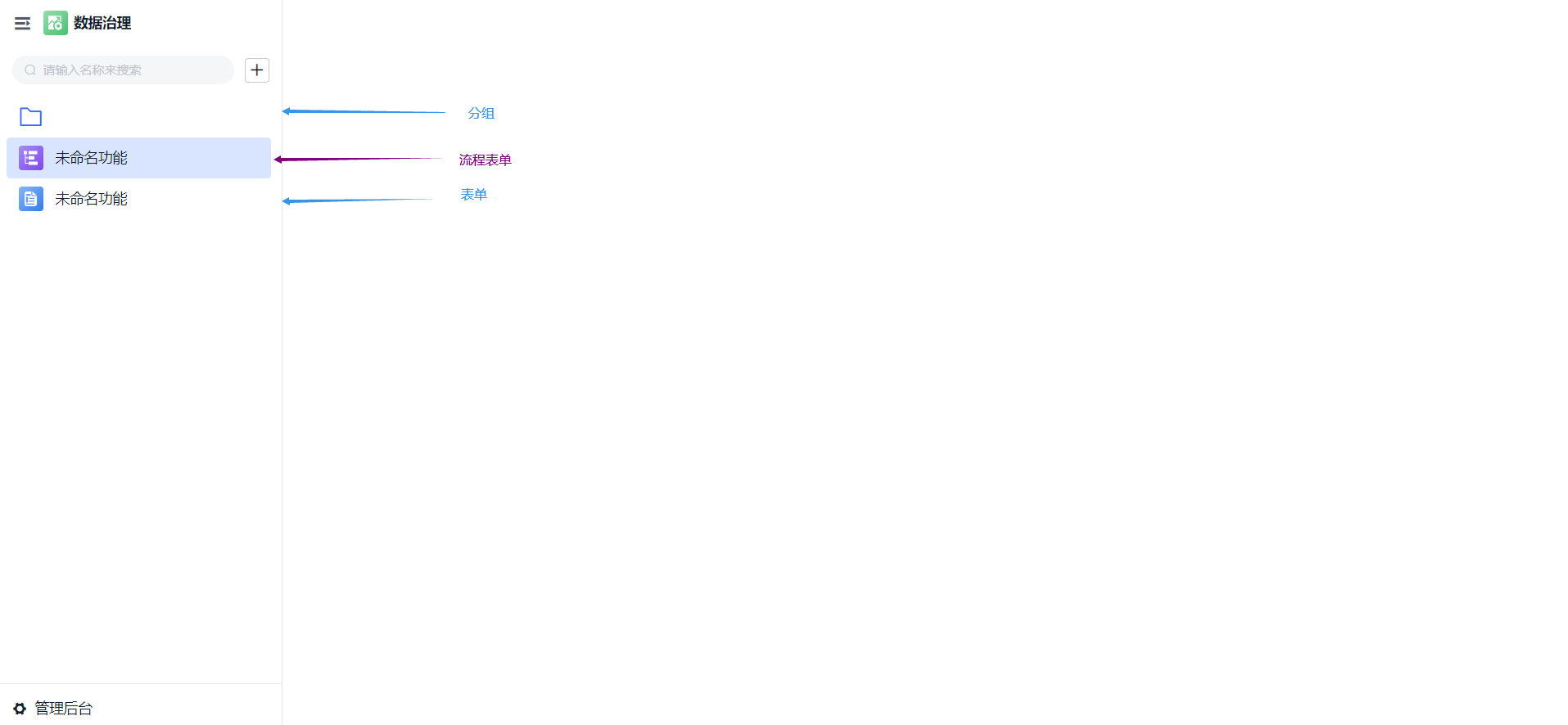
3. 新建
3.1 已有数据的应用
如果应用中创建过表单。
表单和流程表单都具有三种新建方式:
- 创建空白表单:从 0 开始设计表单
- 从 Excel 创建:已有数据的 Excel 表格直接导入
- 元数据导入
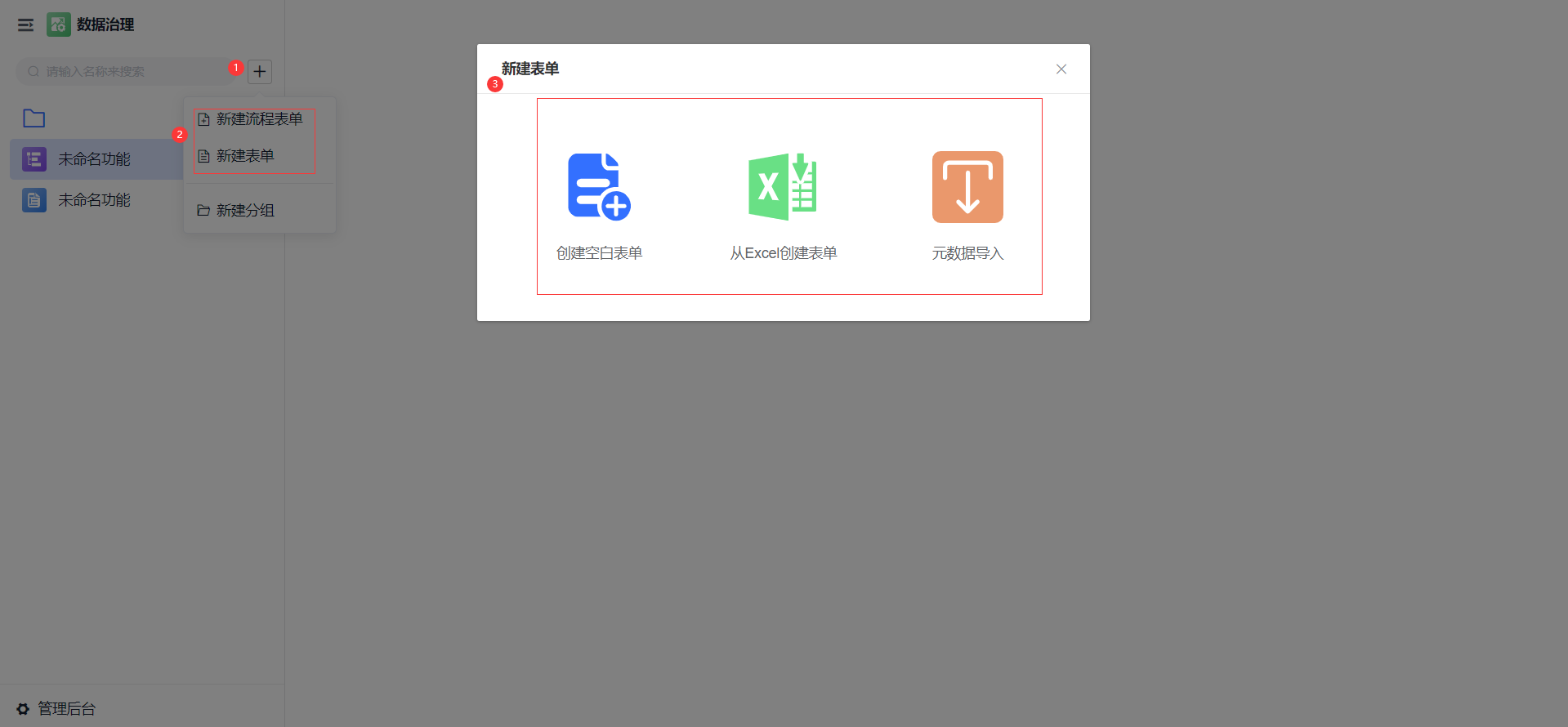
3.2 空数据的应用
如果是空数据的应用,即应用中没有任何内容。表单、流程表单以及仪表盘的创建入口如下图所示:
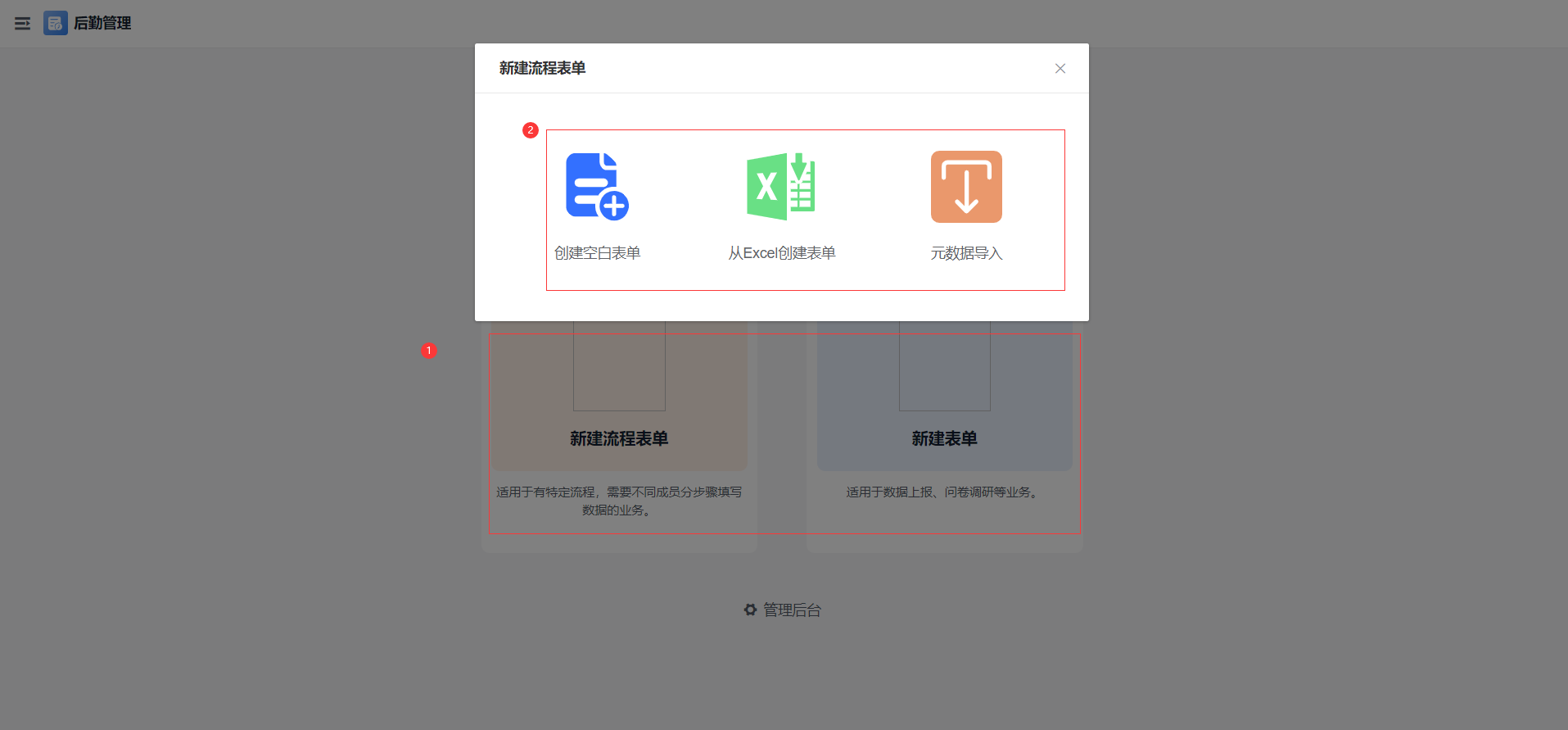
3.3 新建分组
在应用内选择「新建」按钮,进入新建分组中。如下图所示:

分组创建成功后可点击分组来对其进行打开和关闭,在打开的分组中,可以拖动其他分组、表单,将其归入分组中。如下所示:
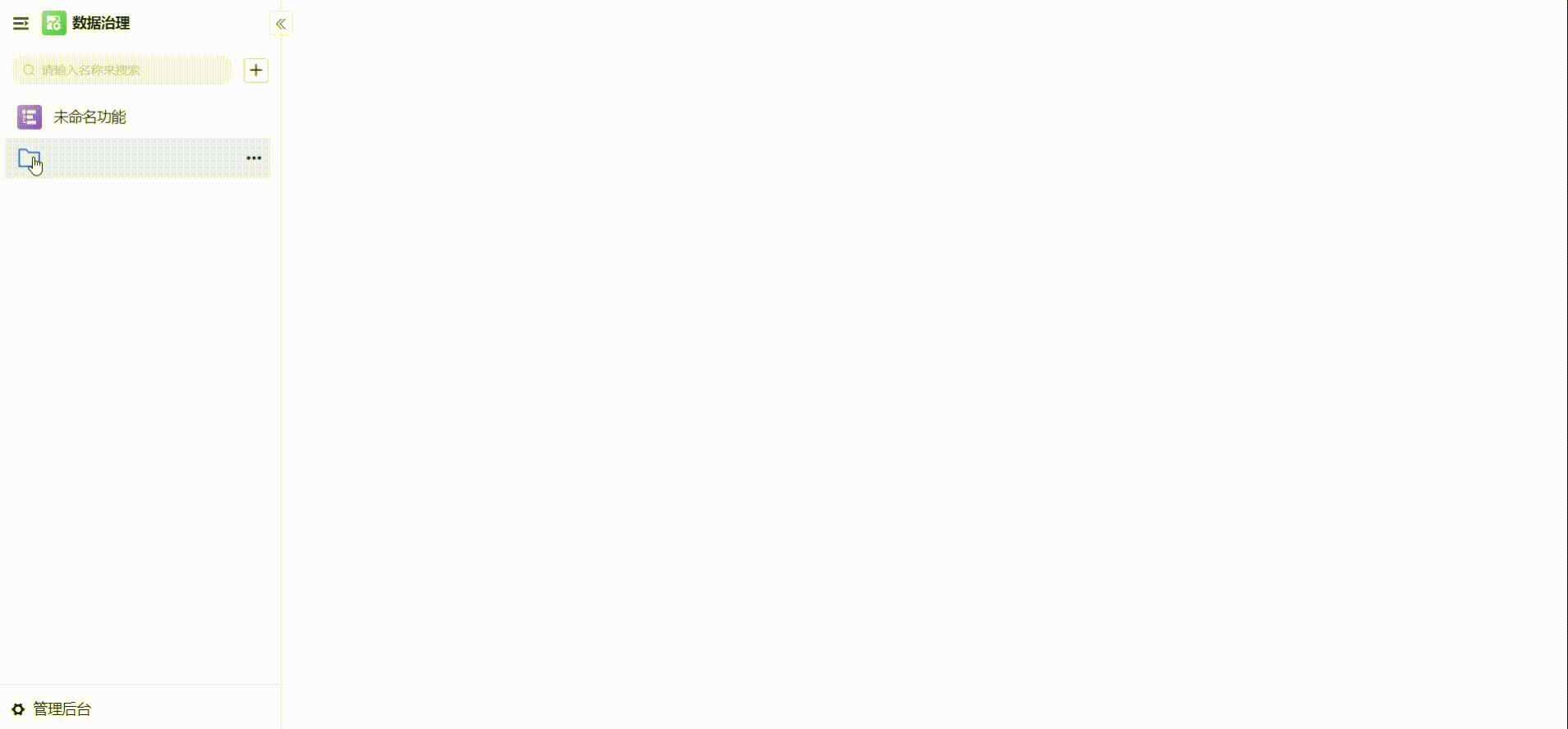
4. 基础设置
4.1 编辑表单
在应用中选中具体的表单,然后点击右侧的编辑按钮,可以进行表单编辑。如下图所示:
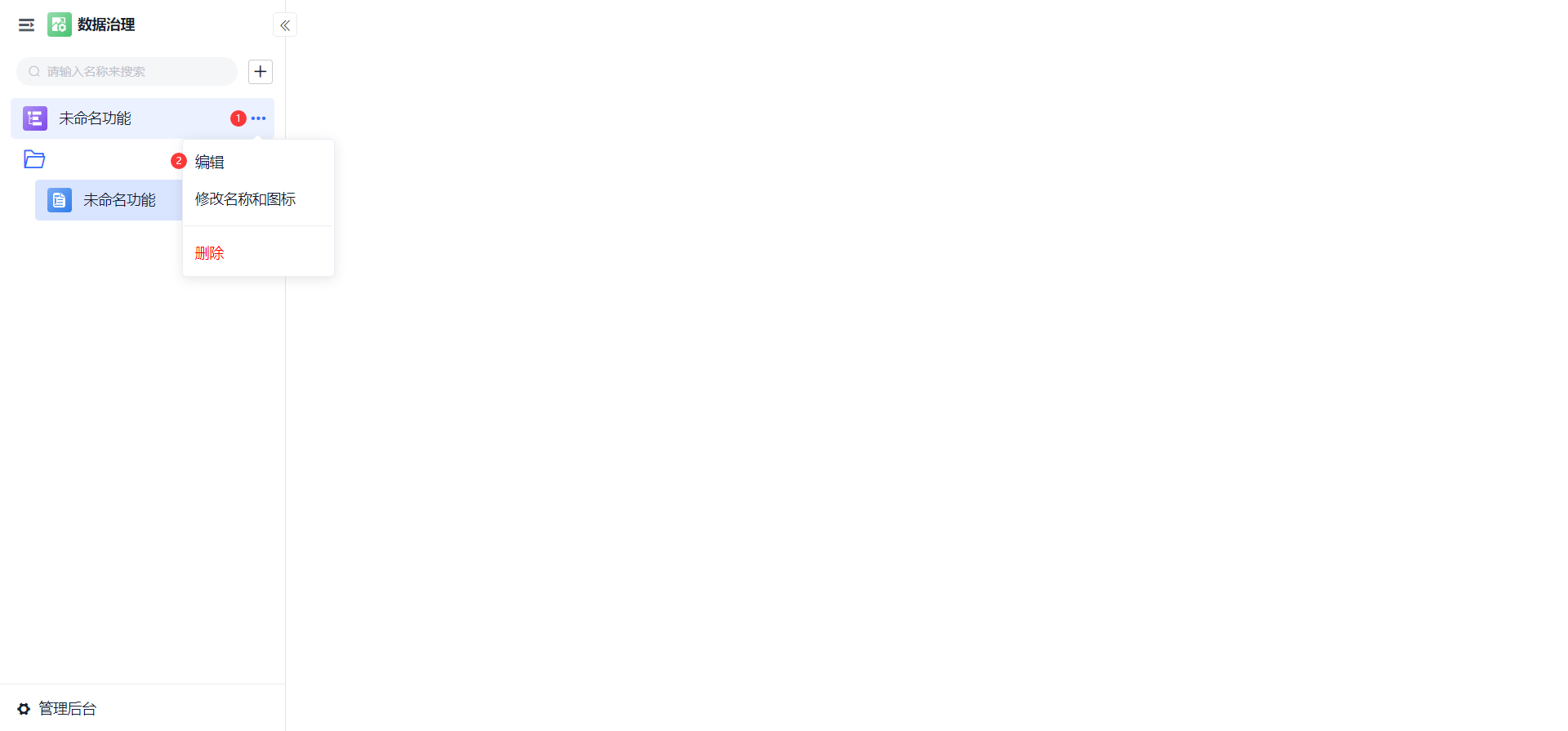
4.2 修改名称和图标
在应用中选中具体的表单,然后点击右侧的修改名称和图标按钮,可以进行表单编辑。如下图所示:
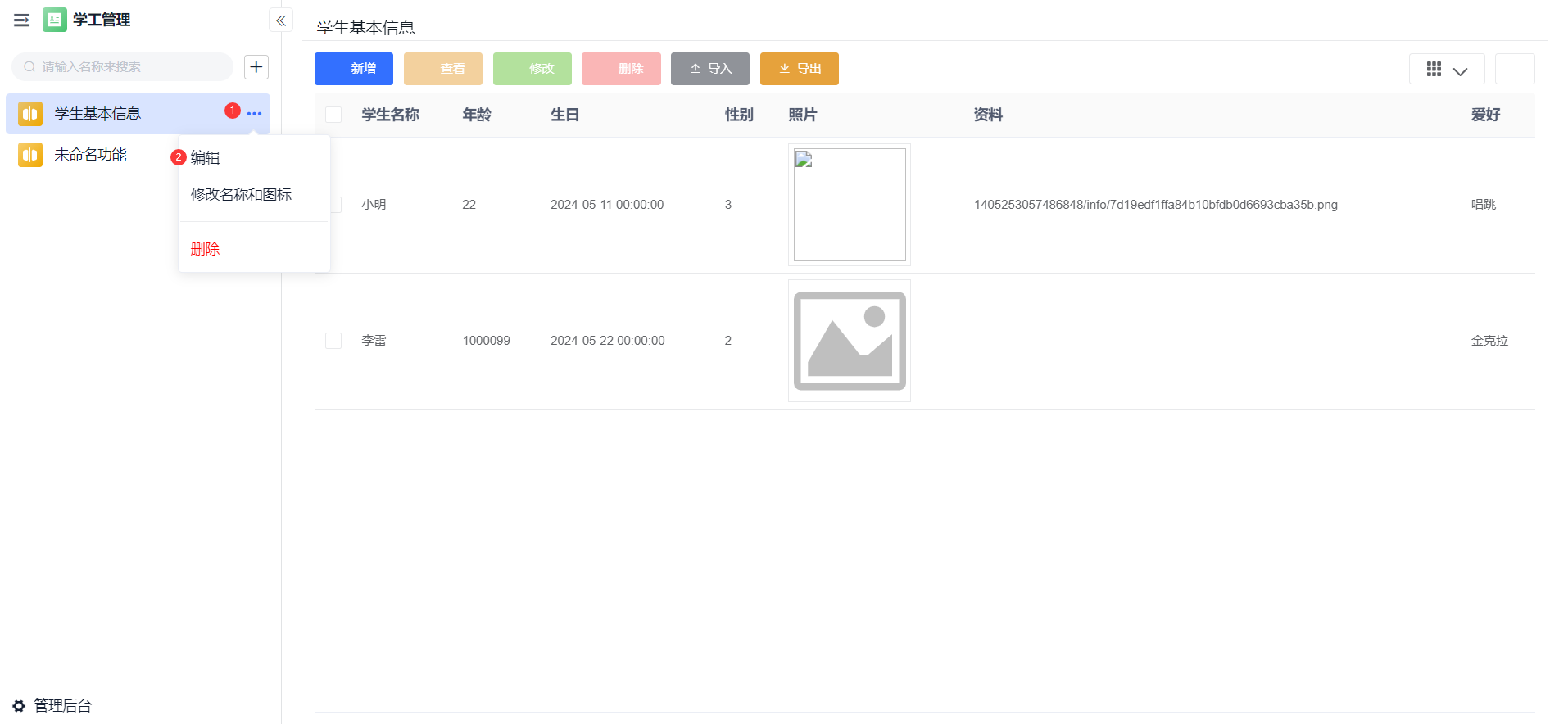
5. 排序
5.1 表单的排序
拖动表单可以进行排序,也可以将表单移进/移出分组。
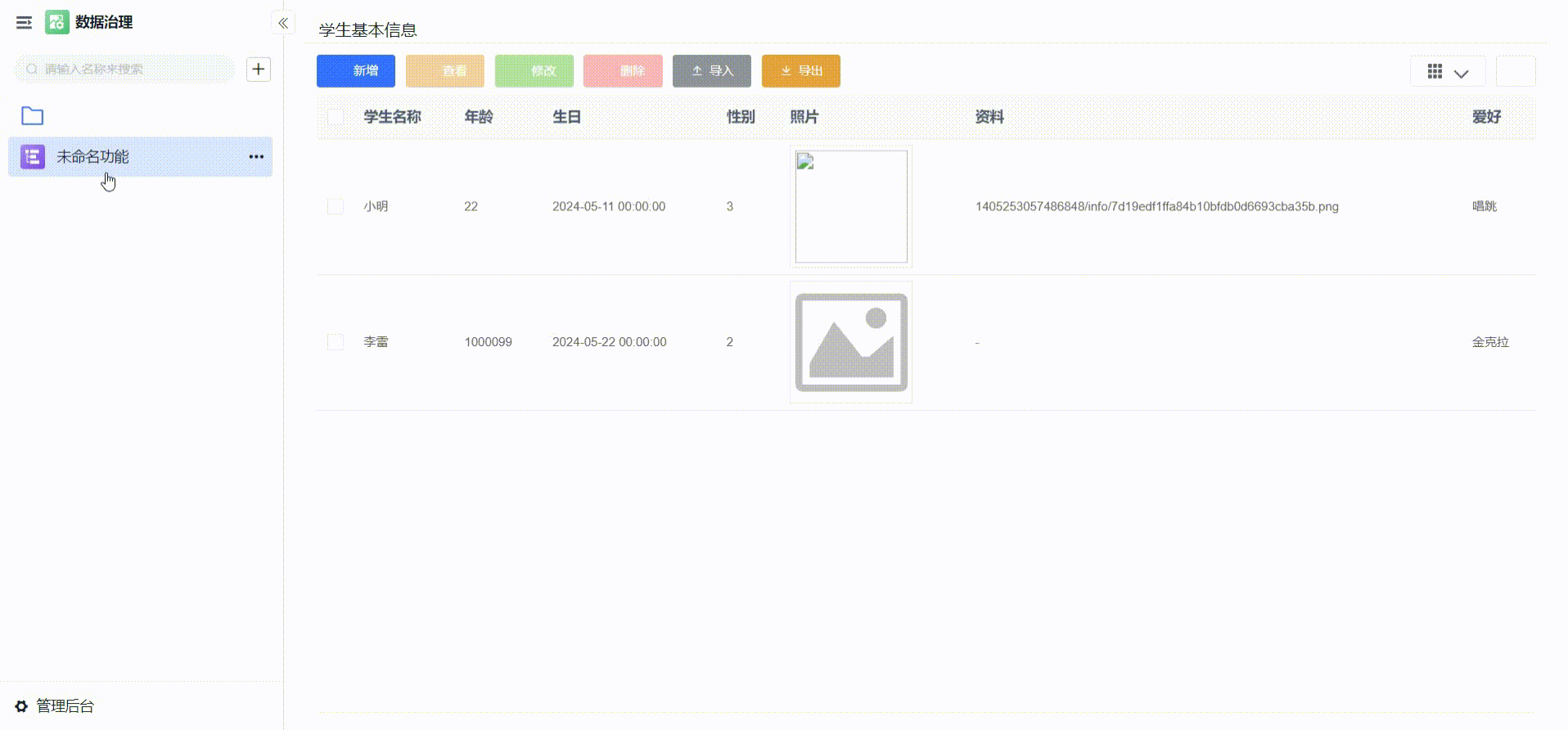
5.2 分组之间的排序
拖动分组可以进行排序,可以移动子分组成为一级分组,也可以移动一级分组成为其他分组的子分组。