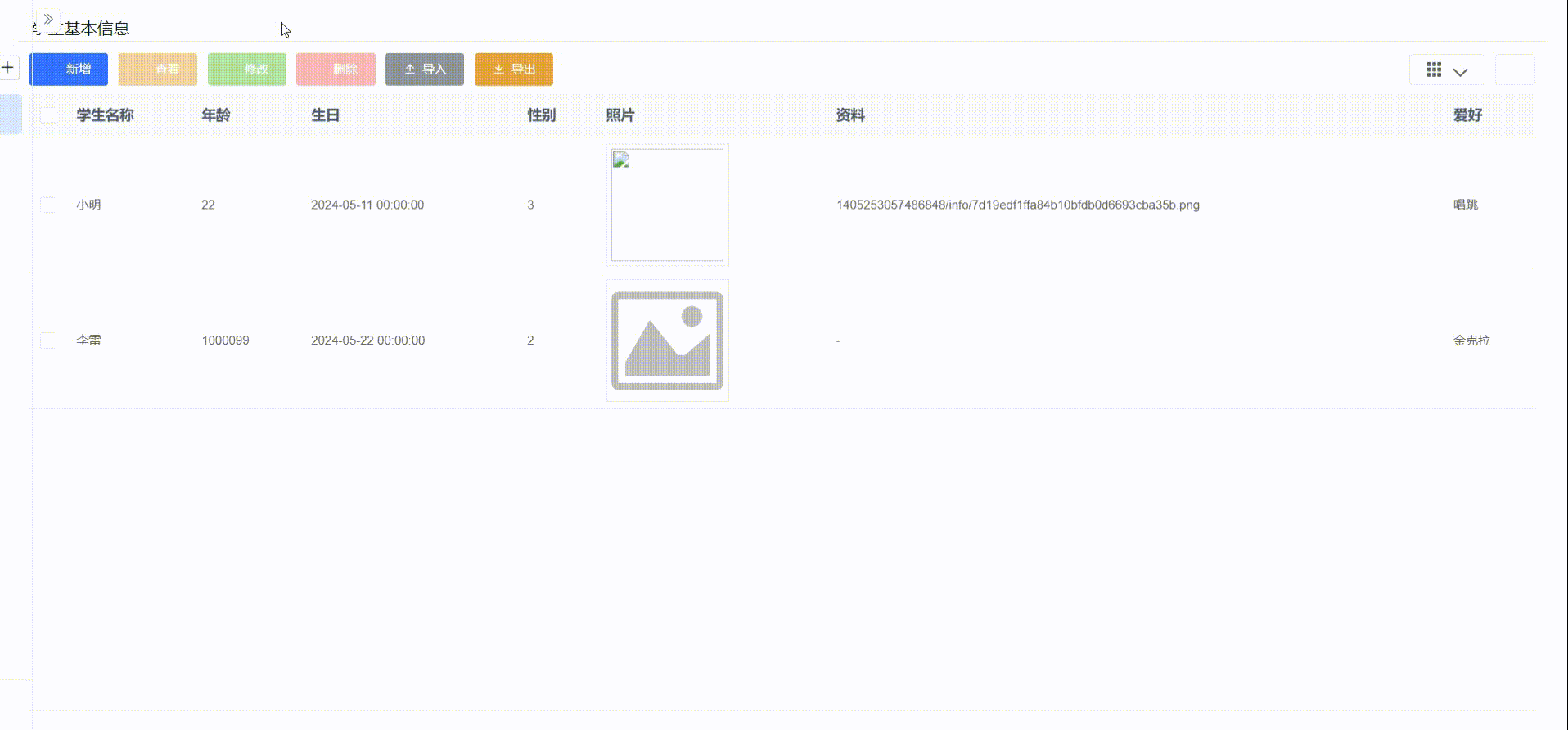应用基础设置
1. 简介
1.1 功能简介
了解了应用的基础概念后,本文主要讲解有关应用一些基础设置。
1.2 设置条件
对应用可以进行设置的前提条件是具有该应用的应用管理权限。
2. 应用设置
2.1 设置入口
在工作台处,鼠标移动到某个应用上之后,有权限的管理员可以看到一个设置按钮。点击即可进行相关设置,如下图所示:
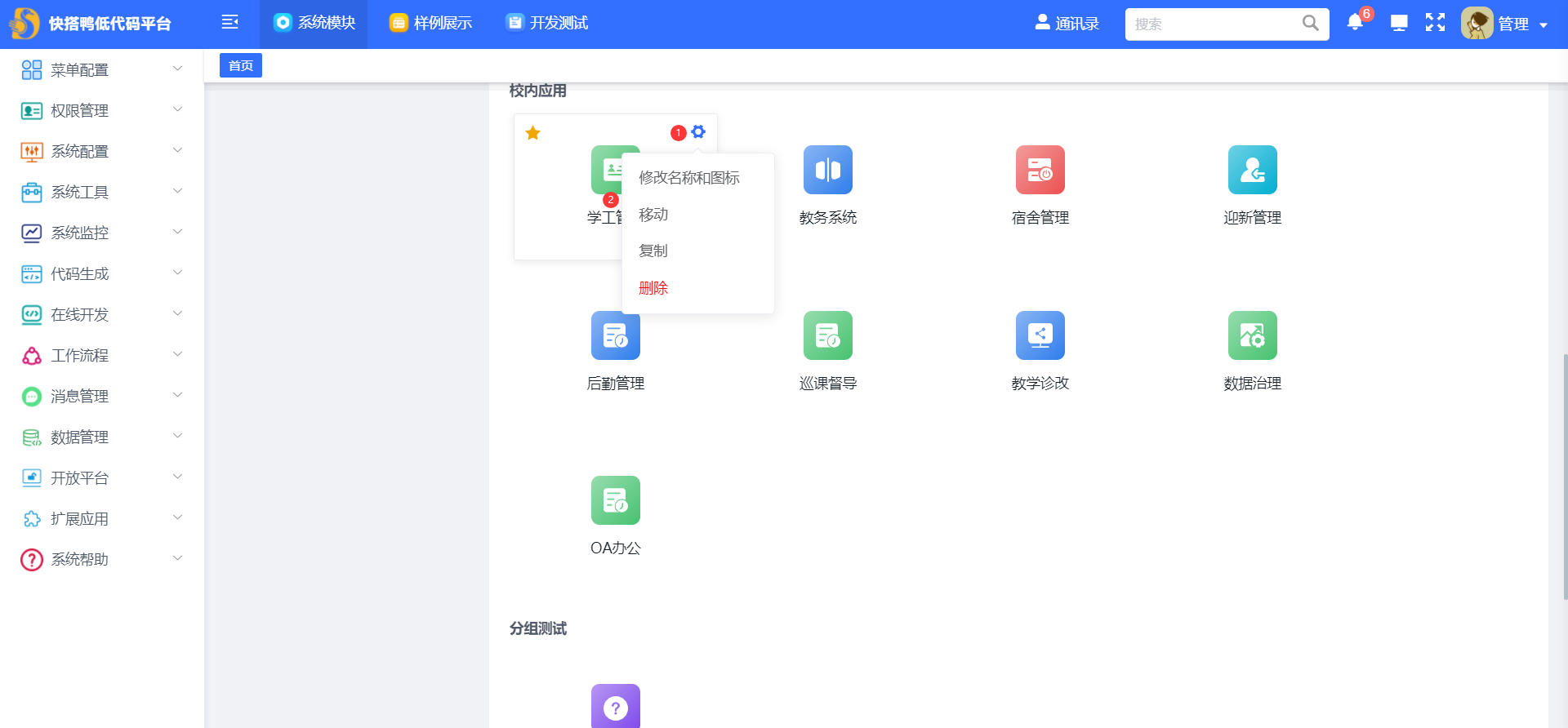
2.2 修改应用信息
1)选择设置按钮之后,点击「修改名称和图标」,进入应用修改信息页面。可对应用名称、图标进行修改。如下所示:
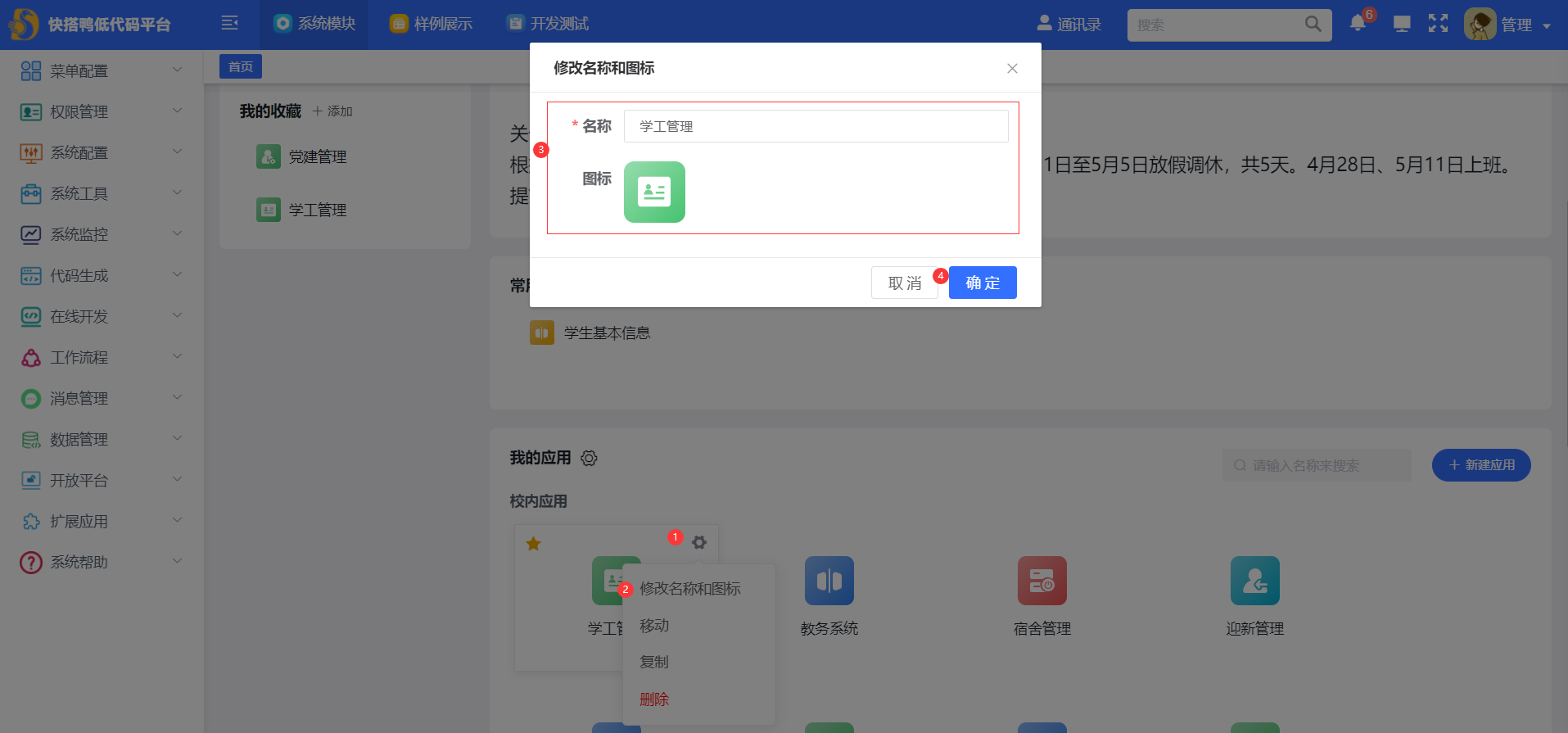
2)修改应用图标时,支持系统图��标和自定义图标。
2.3 复制应用
对于类似的业务,可以通过复制应用后修改,来完成应用的快速上线。
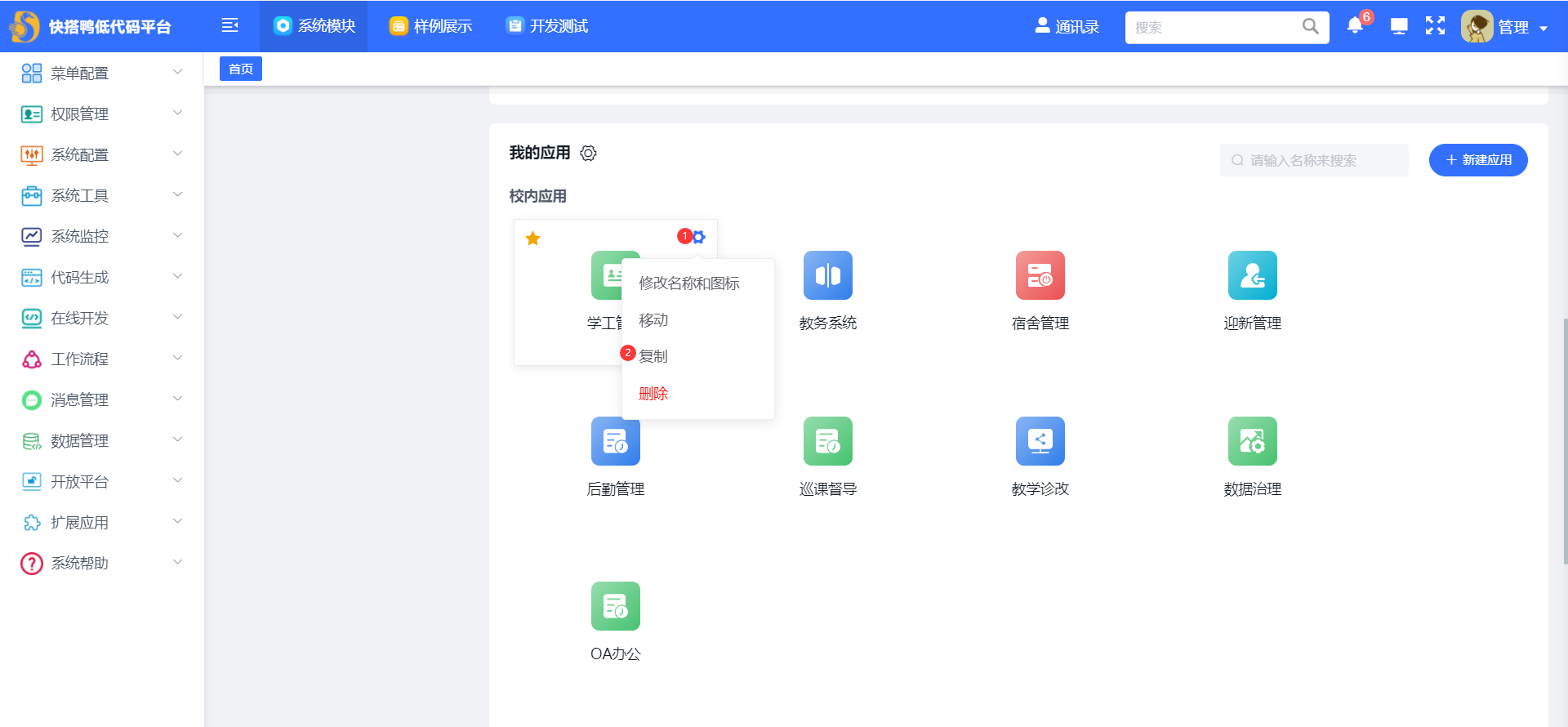
2.4 删除应用
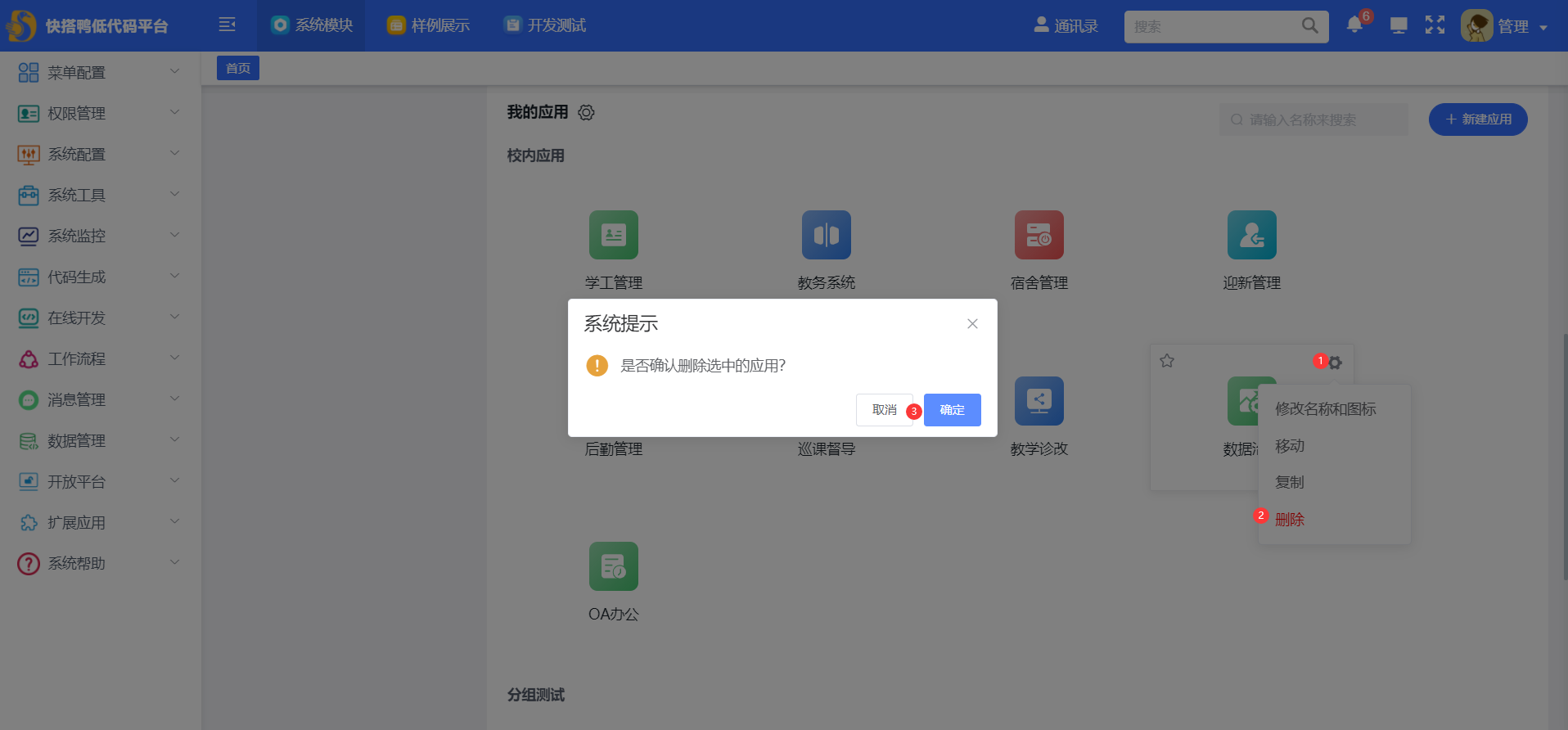
2.5 修改应用分组
选择设置按钮之后,点击「移动」,进入应用修改分组页面。可对应用分组进行修改。如下所示:
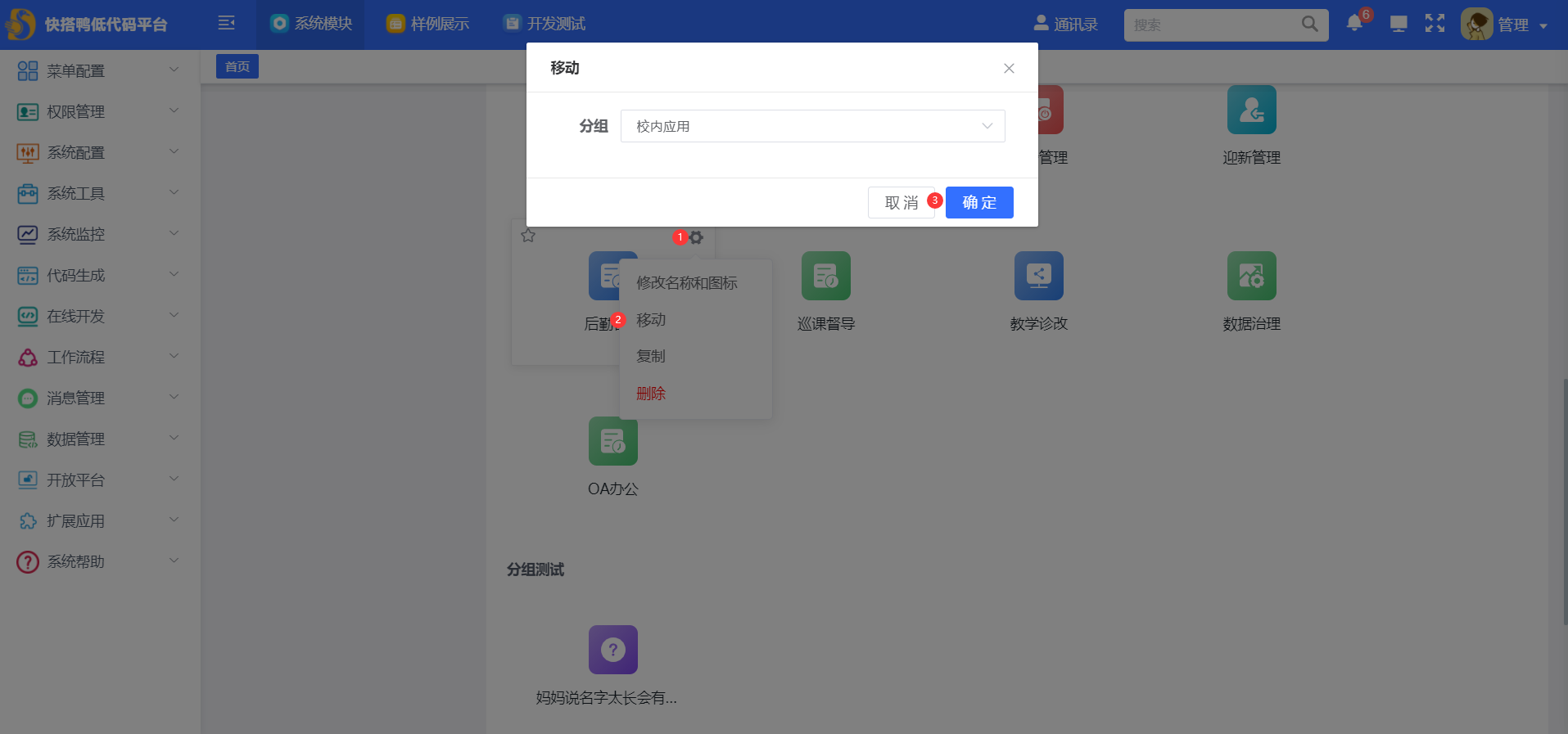
3. 应用访问
从工作台直接点击需要访问的应用即可进入应用,在应用内点击左上角「应用名称 >> 工作台」可以返回到工作台。

4. 应用切换
在访问一个应用后,如果想切换到其他应用进行查看与设置,可以按照下述方式进行切换。
4.1 工作台处切换
进入某一个应用后,点击右上角返回至工作台,再点击其他的应用,即可进入到其他应用中。

4.2 应用内处切换
进入某一个应用后,点击左上角的应用名称,即可看到工作台中的所有应用。点击要切换的应用,即可直接完成应用切换,进入到其他应用中。
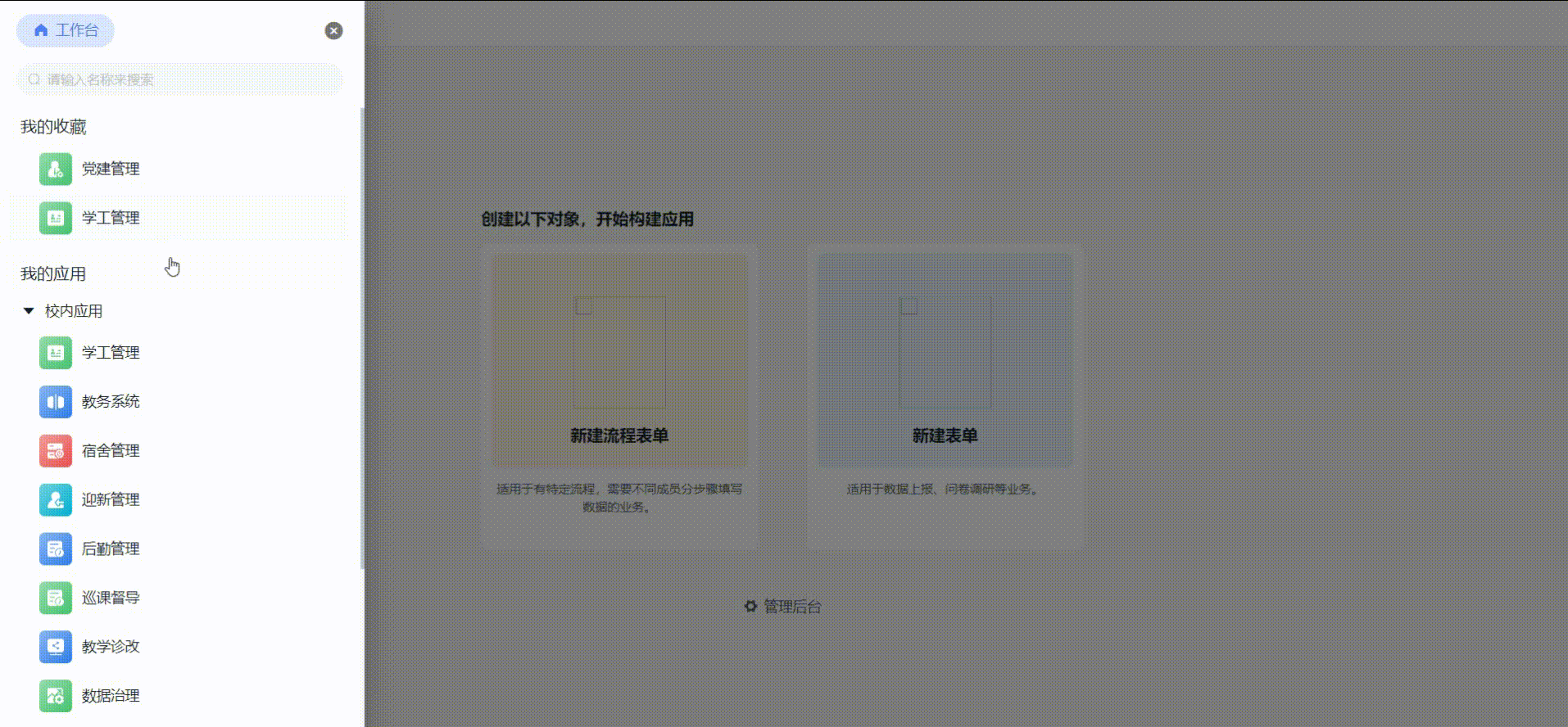
4.3 直达我的收藏
在访问应用的过程中,点击左边侧边栏可以直达“我的收藏”,将常用应用添加至我的收藏后,不用返回工作台即可完成业务之间的切换。如下图所示:
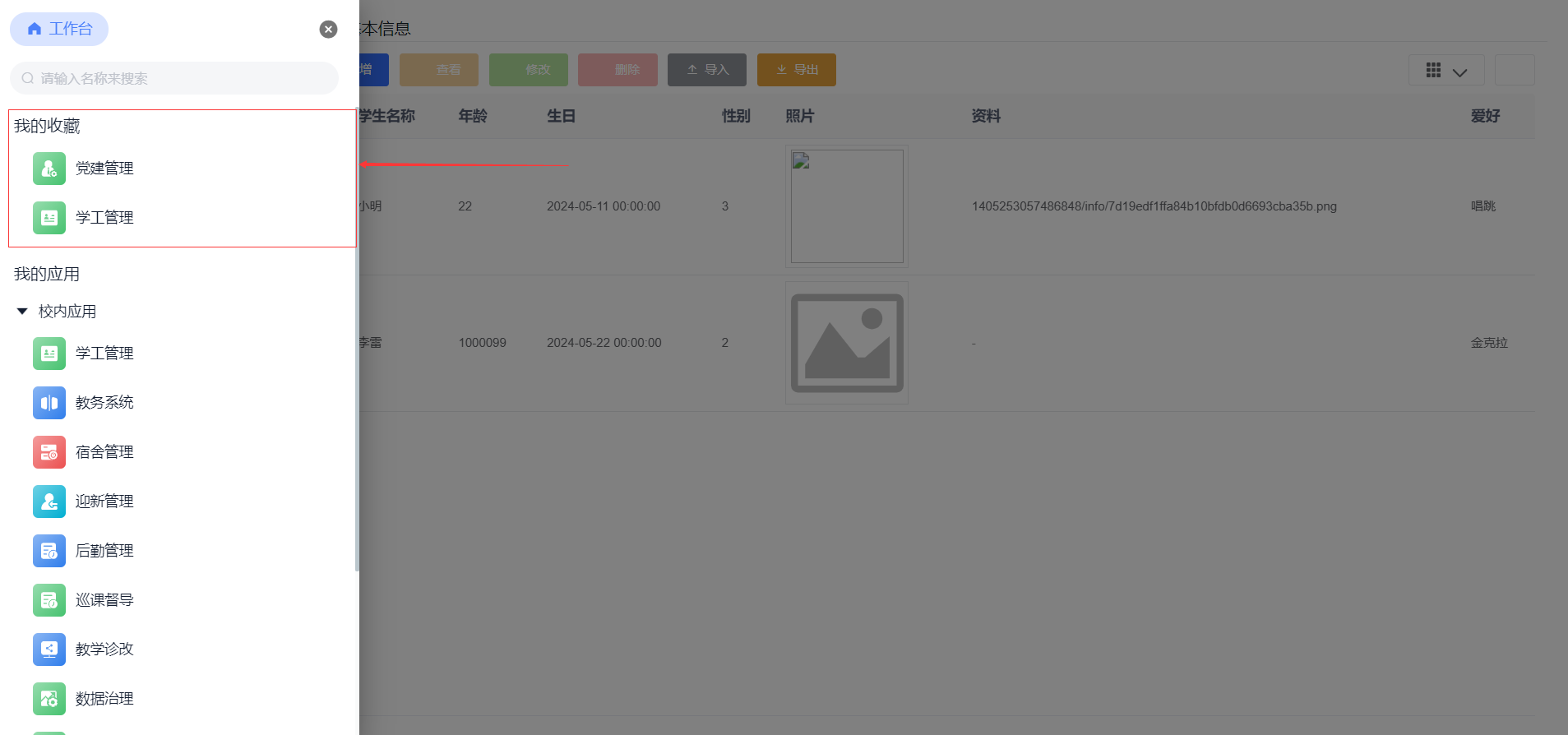
5. 应用搜索
在快搭鸭平台中,可通过以下 2 种方式对应用进行搜索:
1)在「工作台 >> 我的应用」右侧的搜索框中,直接搜索工作台中的应用。
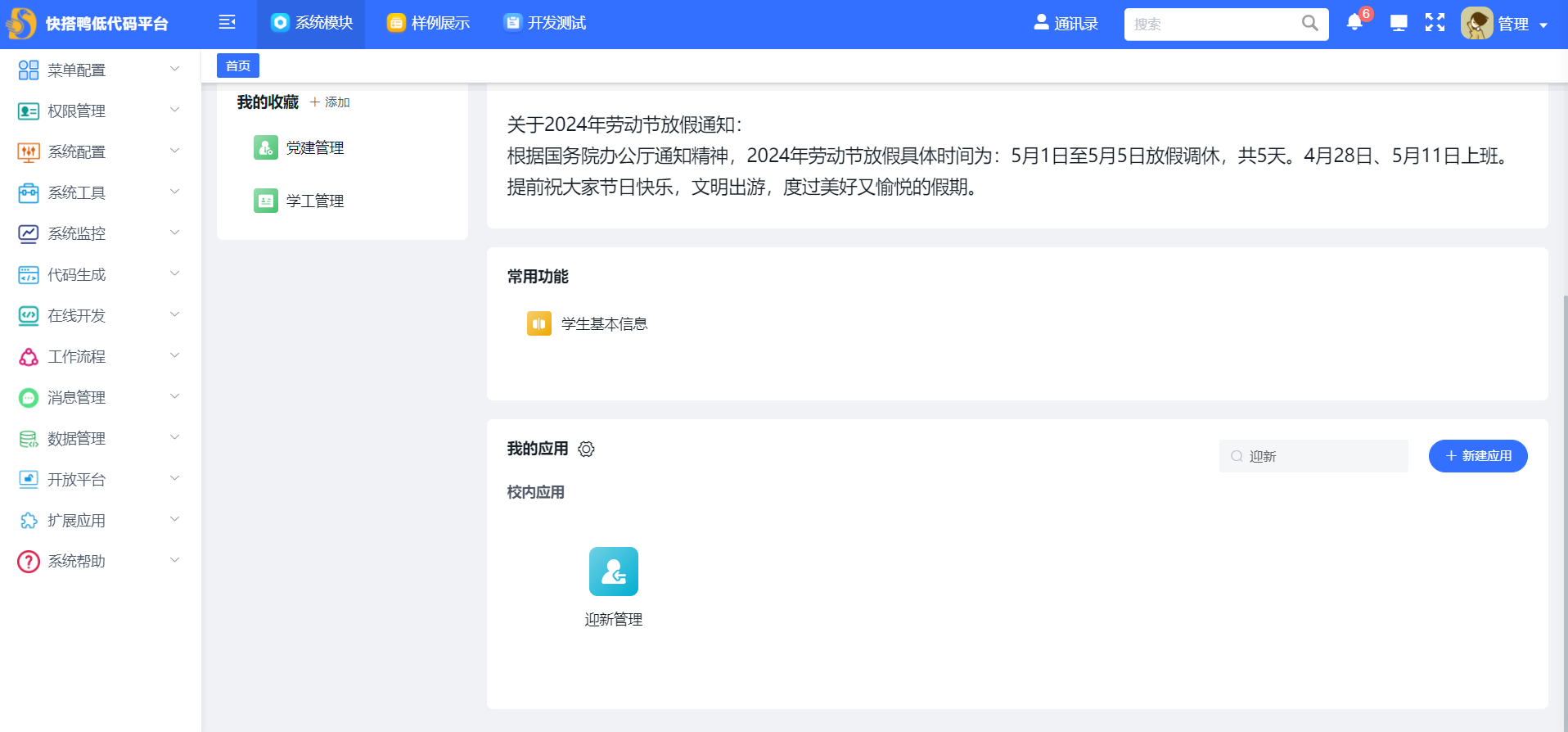
2)进入到某个应用中后,通过点击左上角的应用名称,在应用列表中搜索应用。
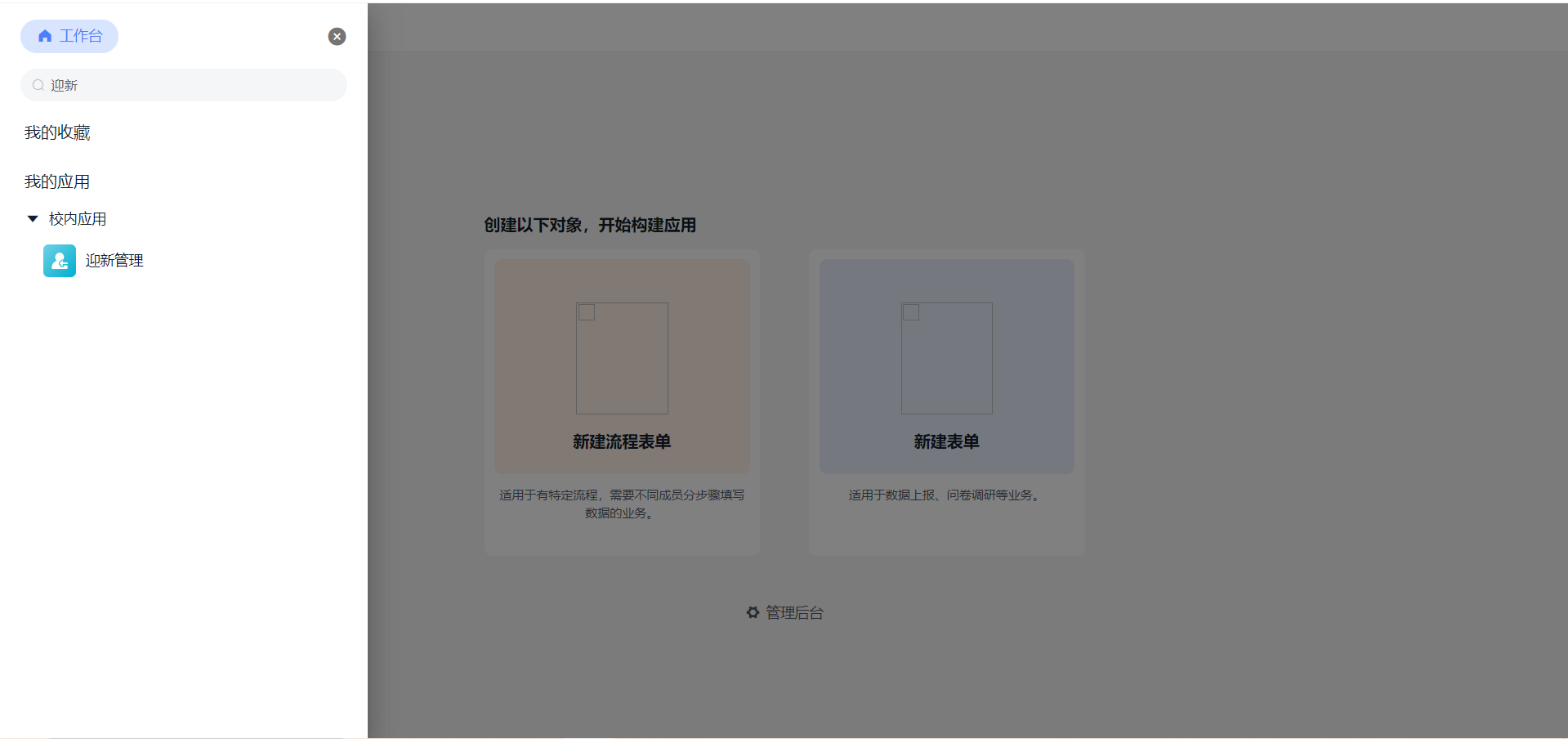
6. 应用列表的收起与展开
进入某个应用后,可通过应用列表右侧的收起按钮,对当前应用列表进行收起或者展开。便于用户专注于填报、查看和管理当前表单数据。