数据报表
页面布局介绍
主页面
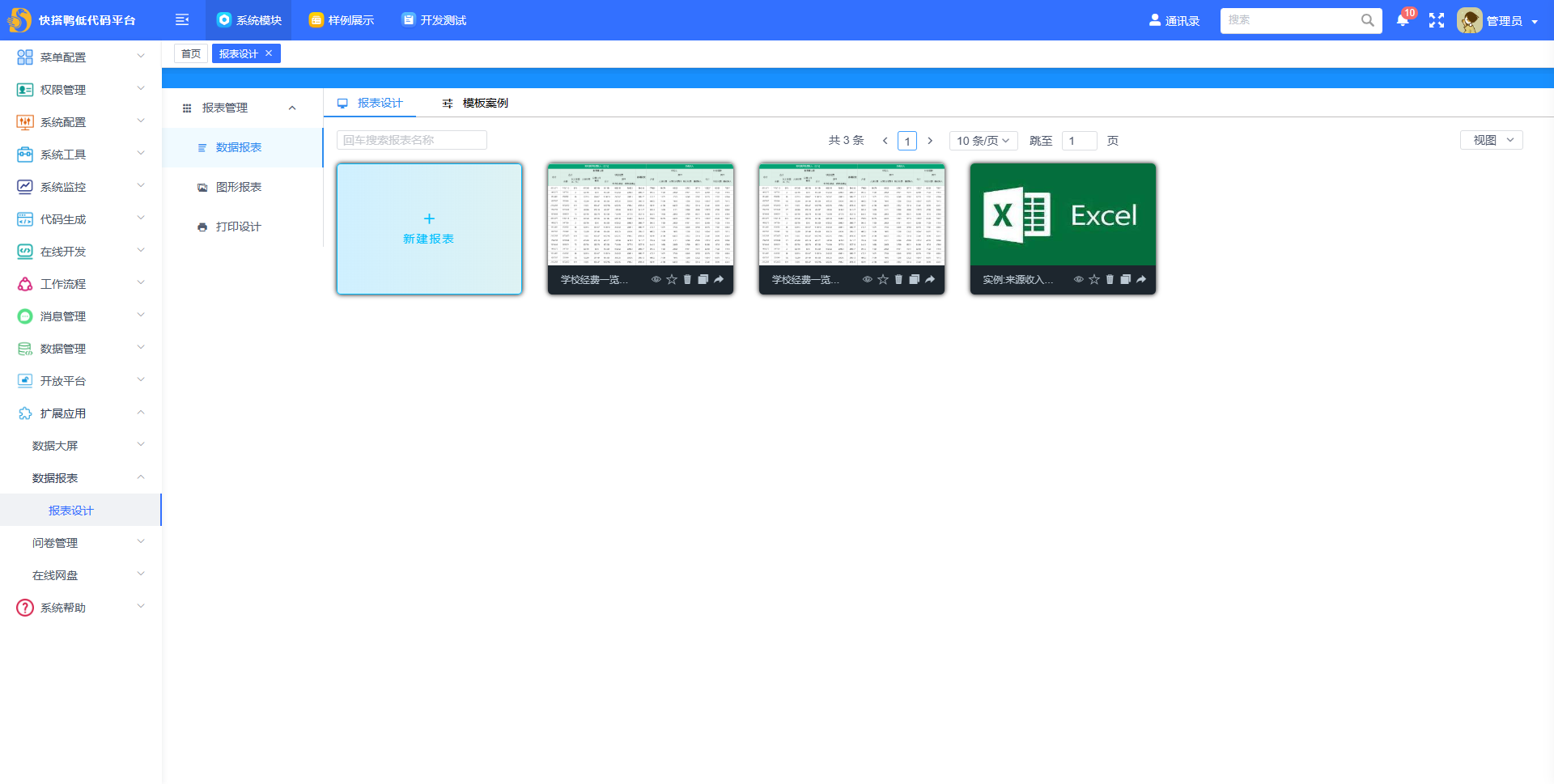
报表编辑页主页面
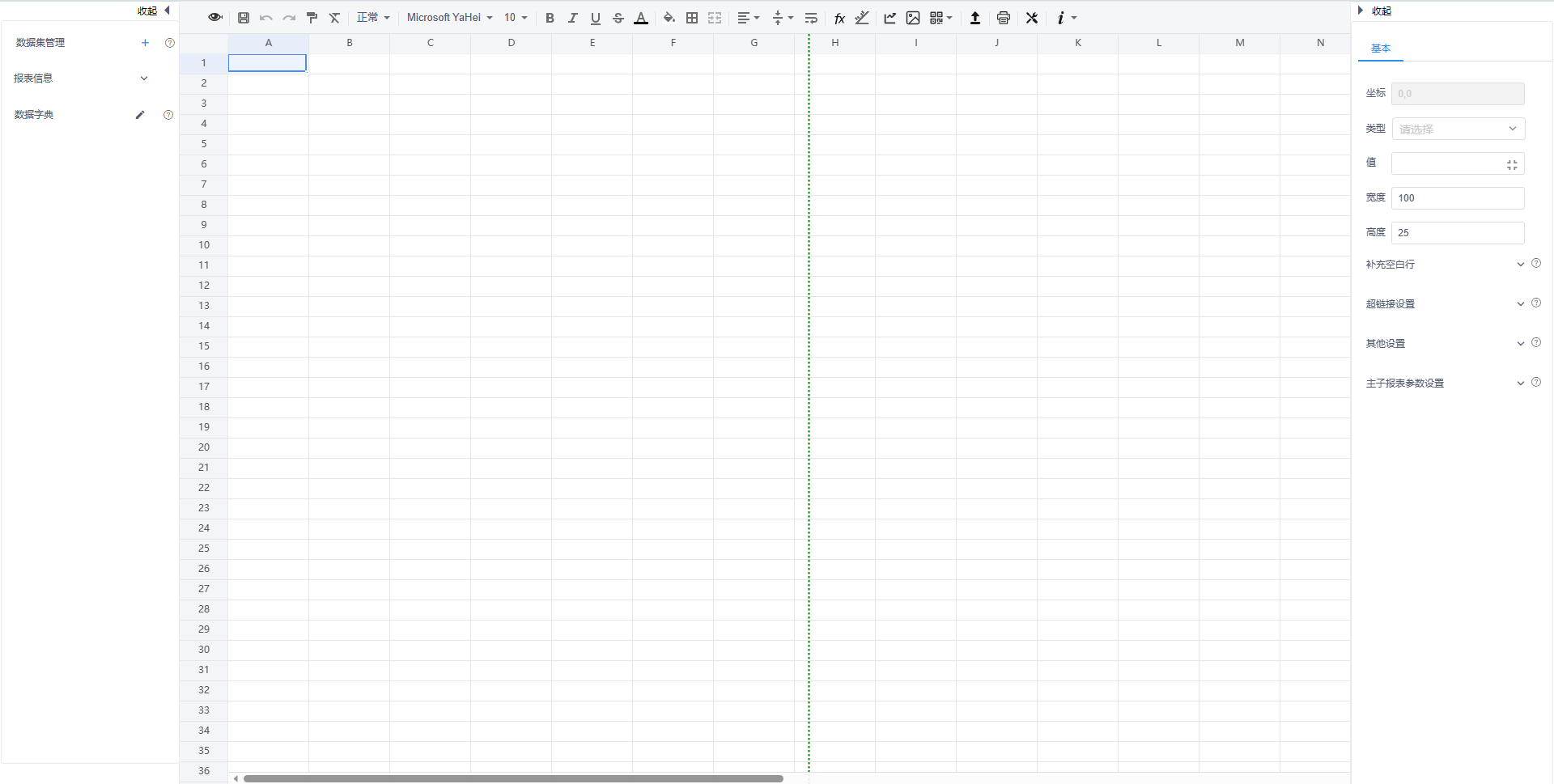 鼠标移动上去即可看见介绍(和 excel 功能一致)
鼠标移动上去即可看见介绍(和 excel 功能一致)
左侧菜单
数据集管理
-
SQL 数据集:编写 sql 语句,和数据库配置
-
API 数据集:本地、外网链接访问
-
JavaBean 数据集:JavaBean 类
-
JSON 数据集:JSON 数据
报表信息
-
编码:系统自动生成
-
名称:该数据源报表名称
-
类型:当前类型,包括打印设计、数据报表、图形报表
右侧菜单
右侧菜单部分详解
- 坐标:当前鼠标在 excel 格中的位置(从 0(横坐标),0(纵坐标)开始)
- 类型:当前 excel 格中显示的内容(可选择项文本、数值、图片、条形码、二维码)
- 值:当前选中格的文本
- 补充空白行:数据集数据不足时,补充空行
- 分组设置:设置分组方式、排序方式、属性配置
- 小计设置:设置纵向分组合计、合计方式
- 超链接设置:添加图表钻取、报表钻取、网络报表
- 其他设置:可设置数值小数位数,设置在线 JS/CSS 增强
- 主子表参数设置:设置主子表跳转及参数
SQL 数据源报表制作
新建报表
点击新建报表进入此页面
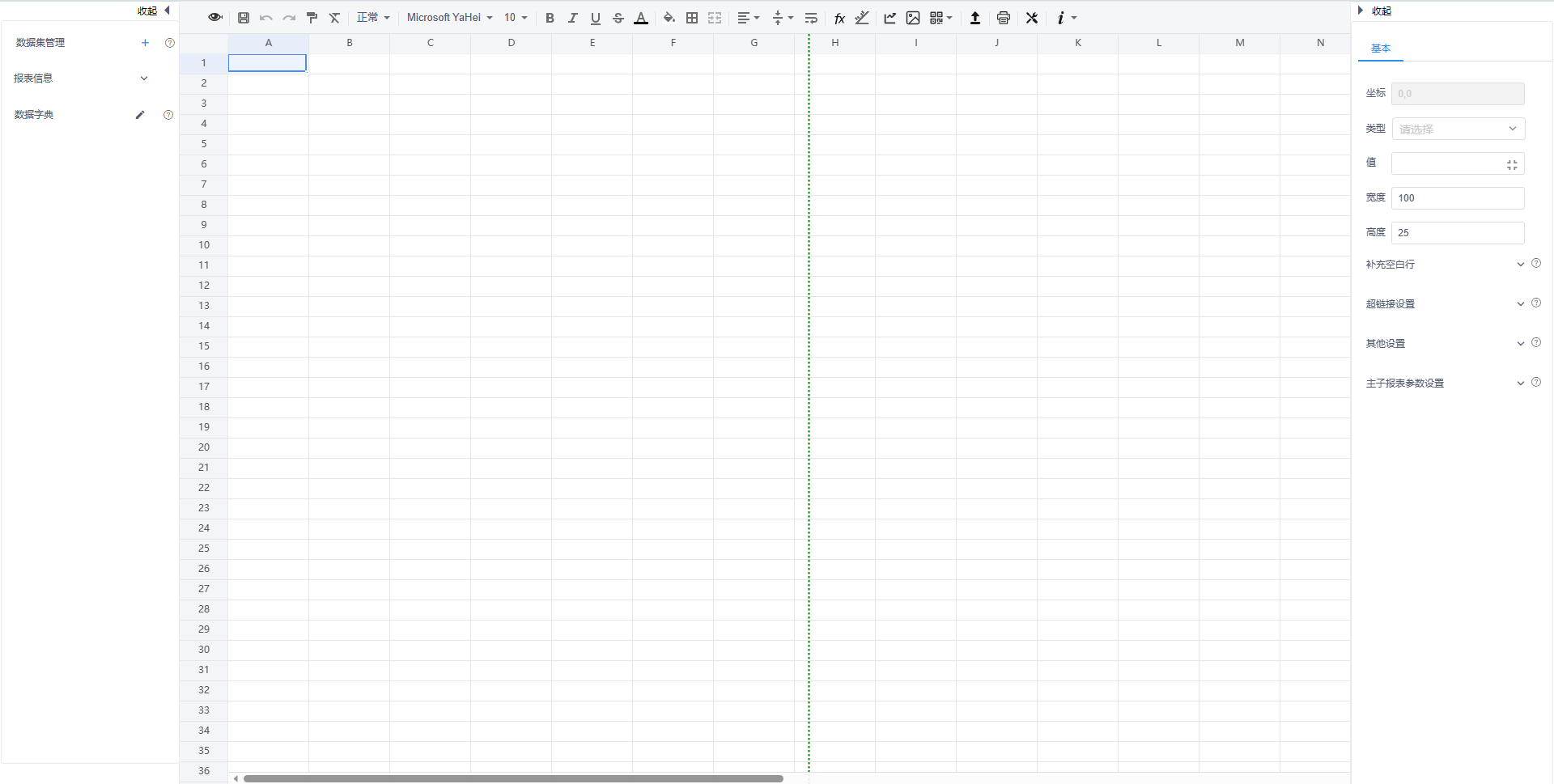
新建数据集
鼠标移动到数据集管理,点击+选择 SQL 数据集
进入页面后,填写编码、名称
-
编码:SQL 数据集的标识 注:避免特殊字符和/_
-
名称:SQL 数据集的名称
-
是否集合:
否为单数据;是为多数据列表,如果多条数据需要分页,则需要勾选“是否分页” -
报表 SQL:配置的 SQL 语句(为数据库 sql 语句)
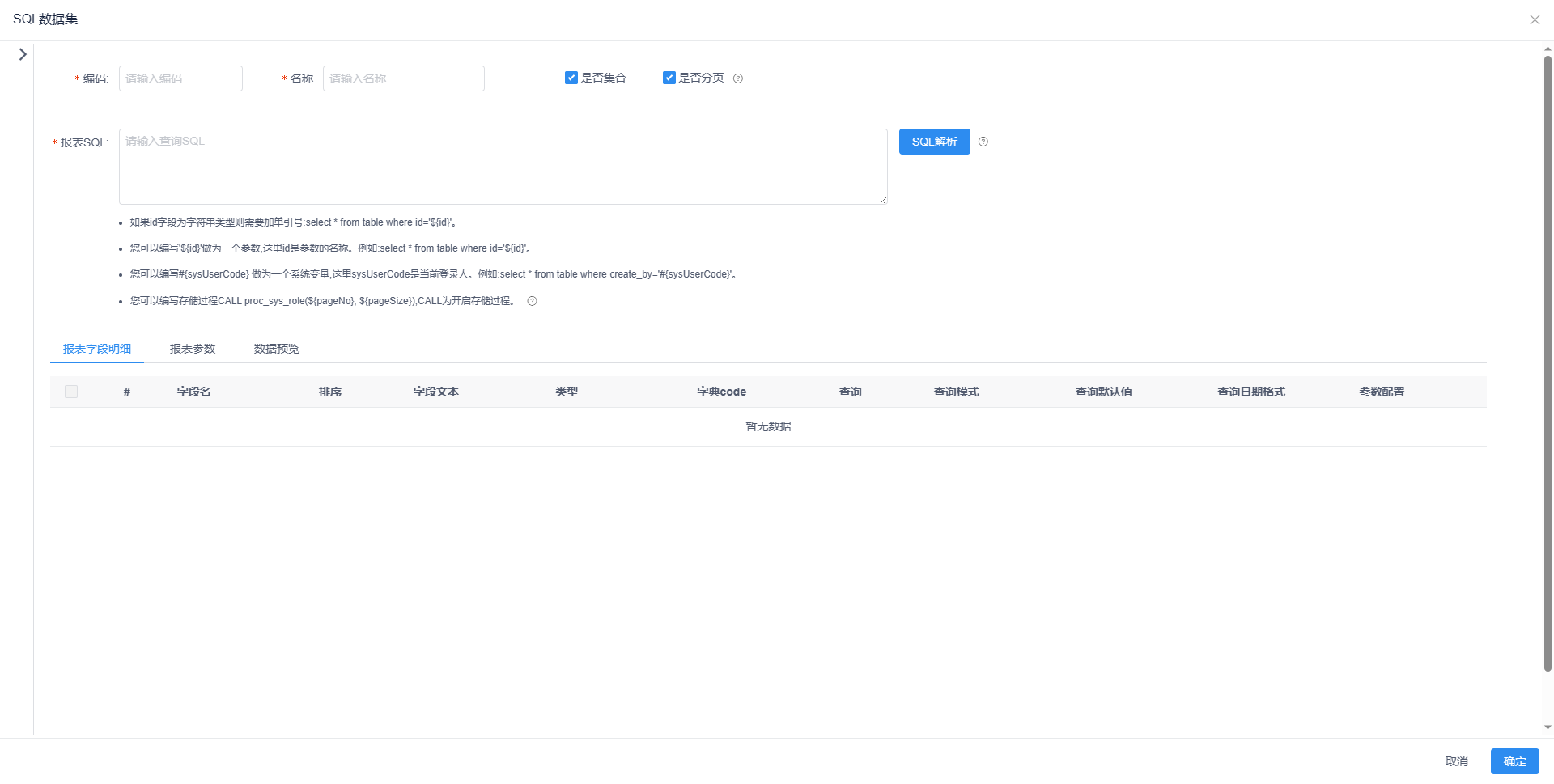
数据源维护
-
点击上图左上角箭头符号可维护数据源,下拉可选择已添加数据源,搜索表 点击
维护按钮可新增修改删除数据源;点击新增可添加新的数据源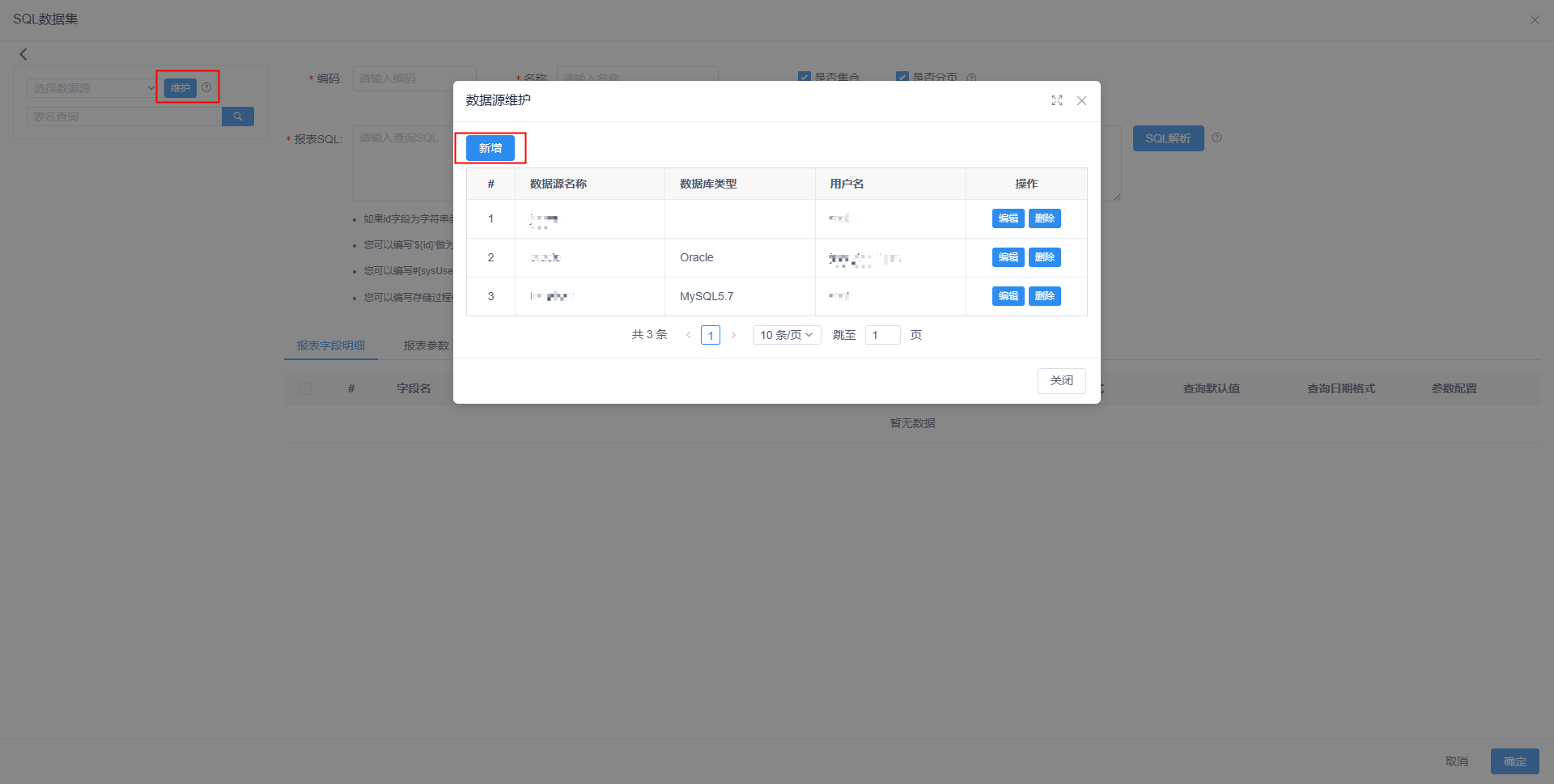
-
填写数据信息
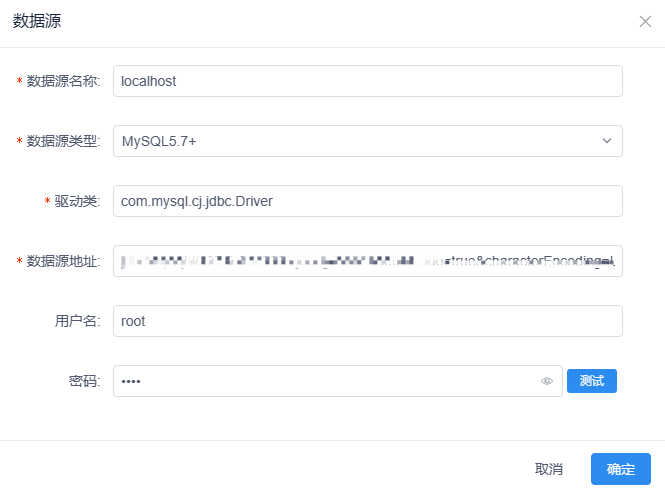
-
点击测试,测试是否连接成功
-
点击确定按钮保存后即可在数据源中看到该数据源
填写完成后点击 SQL 解析会出现下图(动态报表配置明细)
- 字段名:数据库表中的字段名称
- 排序:显示到第几位,如 1 排在第一位
- 字段文本:该字段对应的文本(如 name 学生名称)
- 类型:数据类型 (数值类型、字符类型、日期类型)
- 字典 code:字典翻译;如 sex 字段数据库中存 1 或 2 报表中显示男或女
- 查询:选中复选框,在预览中会有查询栏可查询数据
- 查询模式:可选输入框、下拉单选、下拉多选、范围查询、模糊查询、下拉树、自定义下拉框
- 查询默认值:可自定义默认值
- 查询日期格式:日期格式设置
- 参数配置:可配置下拉树接口
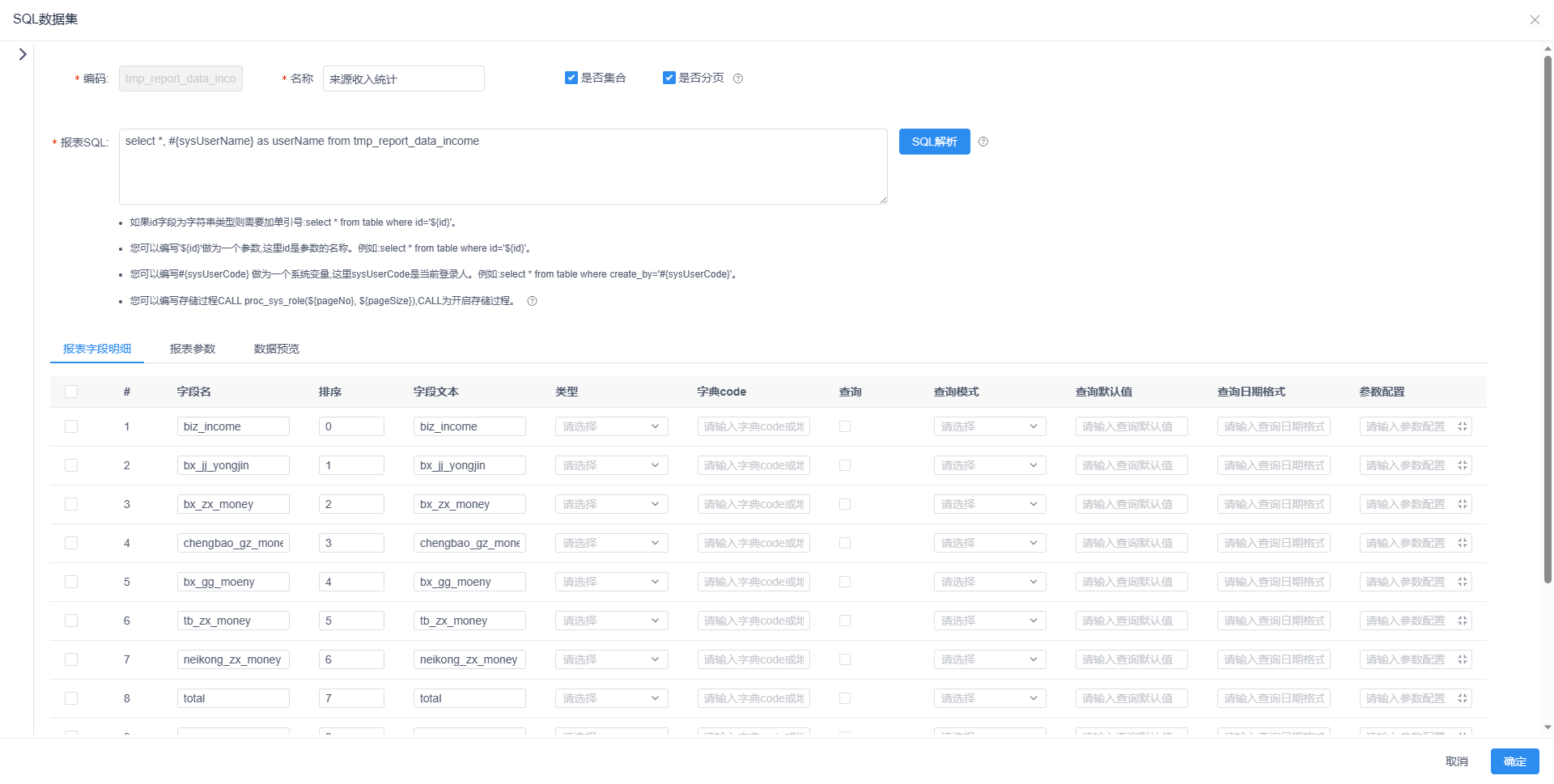
文本修改
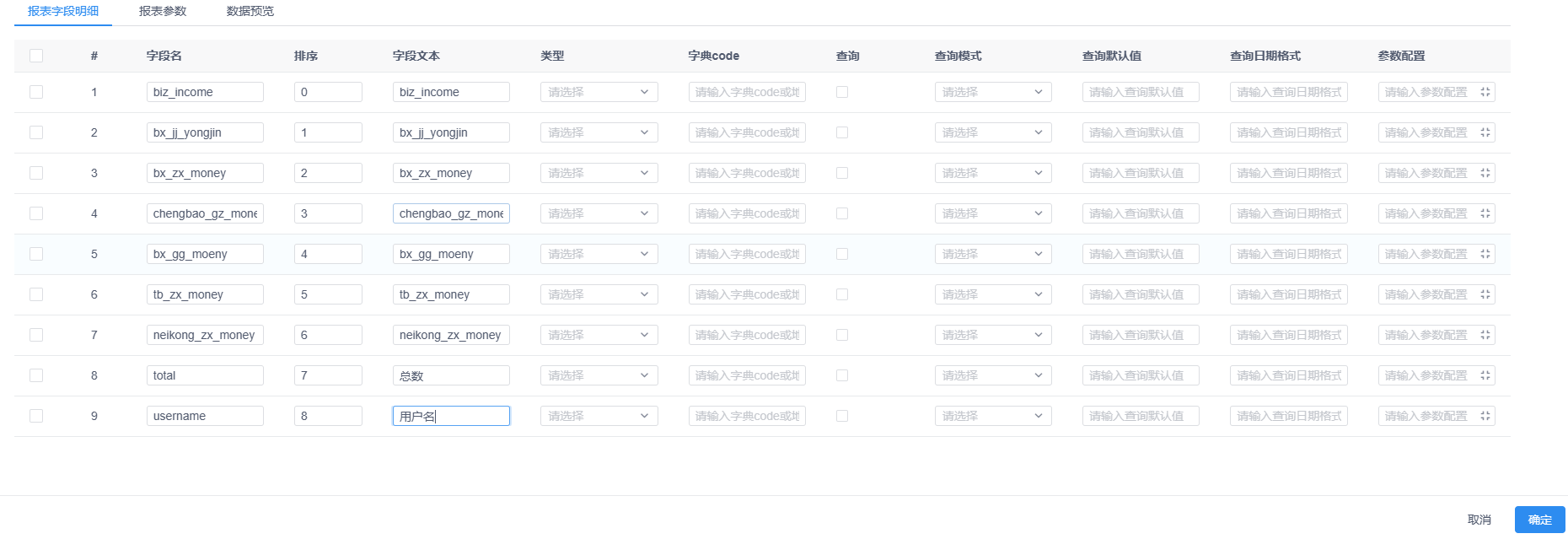 修改完成后点击确定即可
修改完成后点击确定即可
返回到页面即可看到新建的数据集,鼠标移动上去可看见我们创建时写的字段名称
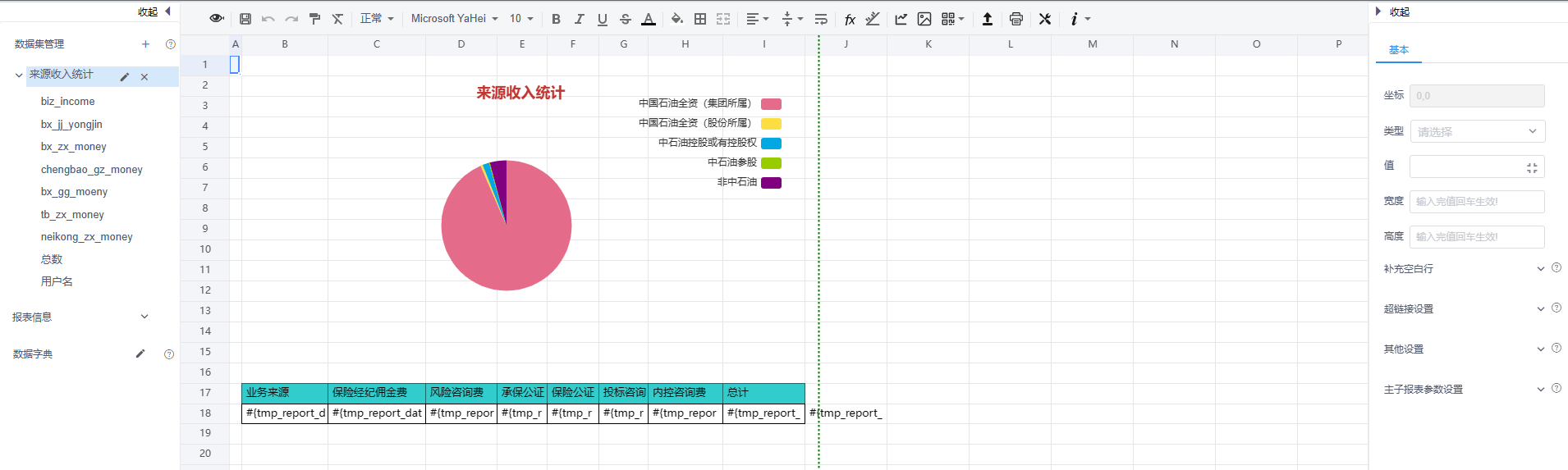
报表信息
-
编码:由系统自动生成
-
名称:我们当前新建报表的名称(示例写成学生信息)
-
类型:当前报表的类型(可选择项打印设计、数据报表、图形报表)
填写数据信息、保存浏览
填写标题
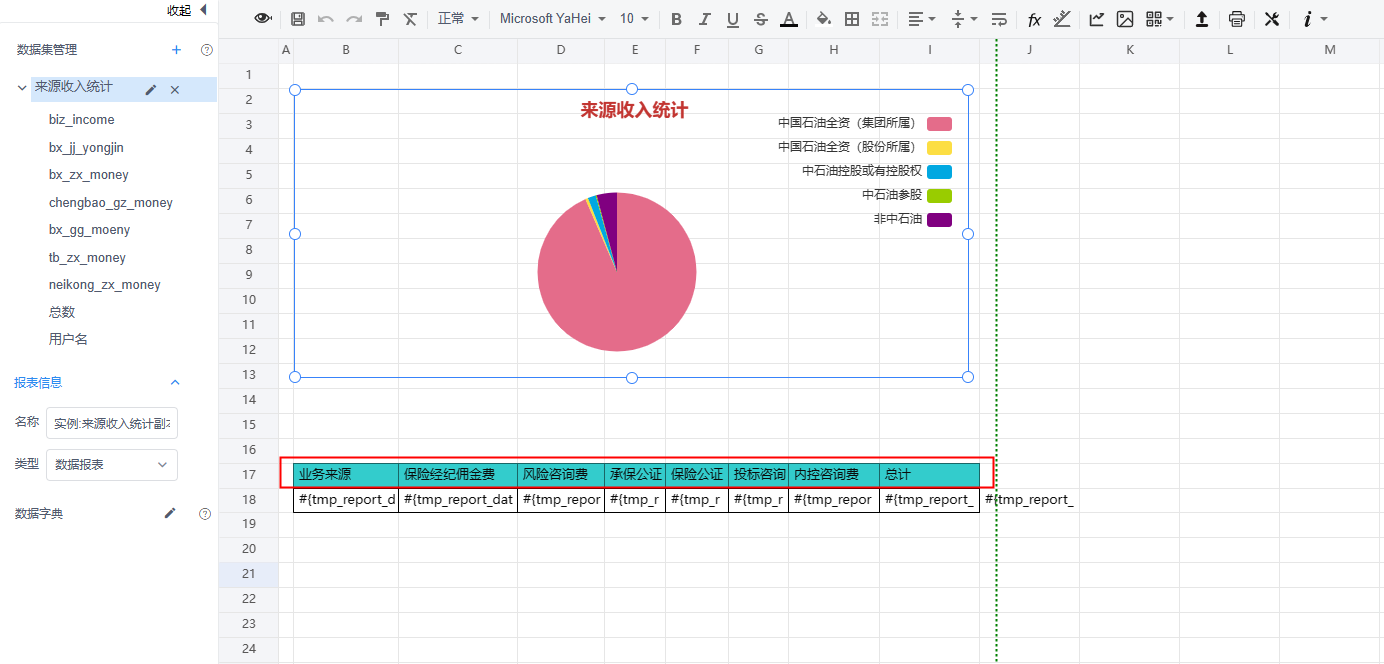
文本内容可将数据拖拽
数据填充完毕后,直接点击保存按钮,再点击预览按钮即可看到我们设计的报表
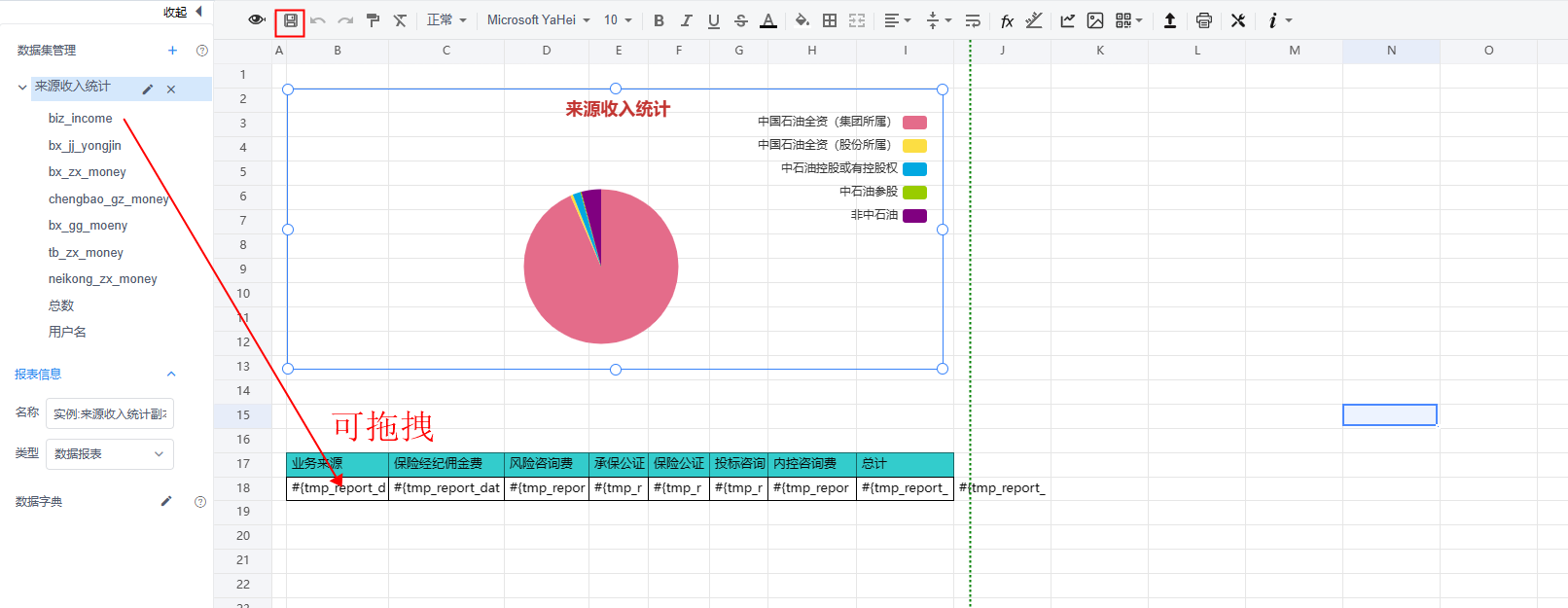
分页、打印、导出
分页
可根据每页显示条数进行查看,进行上一页下一页数据查看

打印
打印区域和纸张设置,点击工具栏打印按钮可进行打印设置
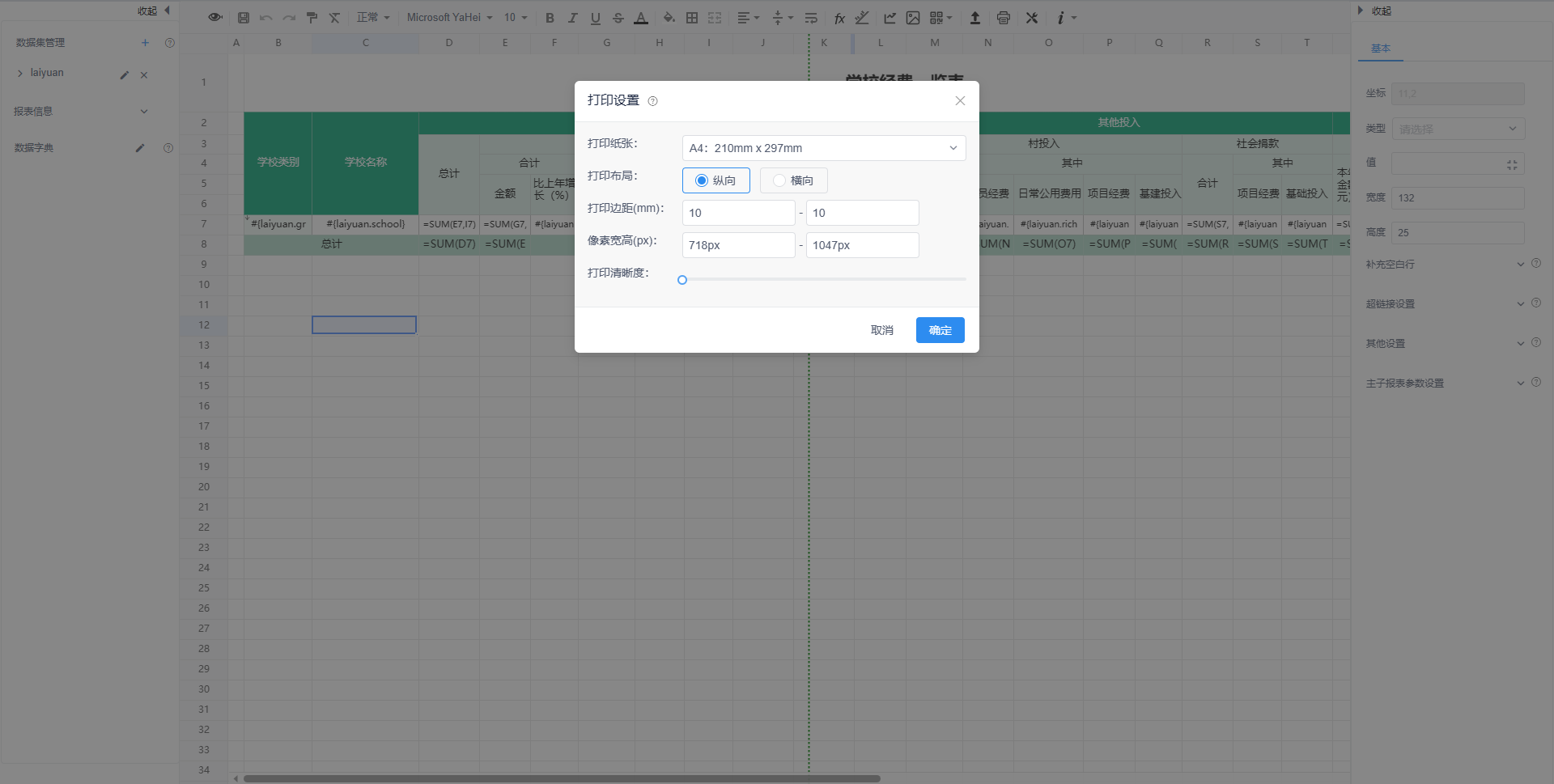
在预览页面,点击“打印”按钮,选择“Canvas 打印”或“html 打印”,进入打印预览界面
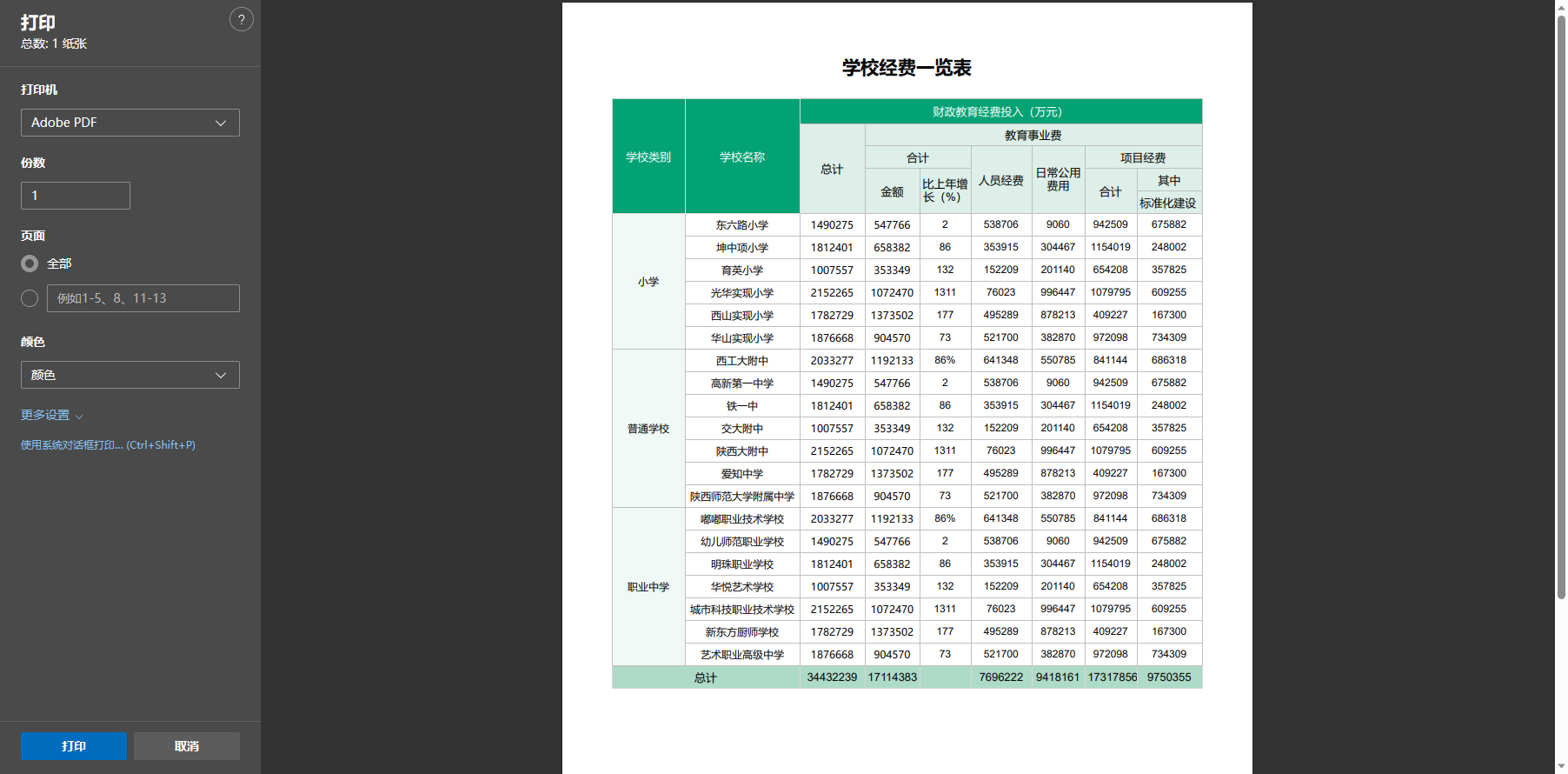
导出(包含 excel 和 pdf)
点击“导出”按钮,选择“Excel”、“PDF”、“PDF 图像”、“图片”,可将表单数据导出相应形式;