使用手册
1、新建文件夹
进入在线网盘,单击新建文件夹按钮即可在当前目录创建一个新建文件夹,新用户第一次进入网盘时系统会自动创建用户个人文件夹根目录。
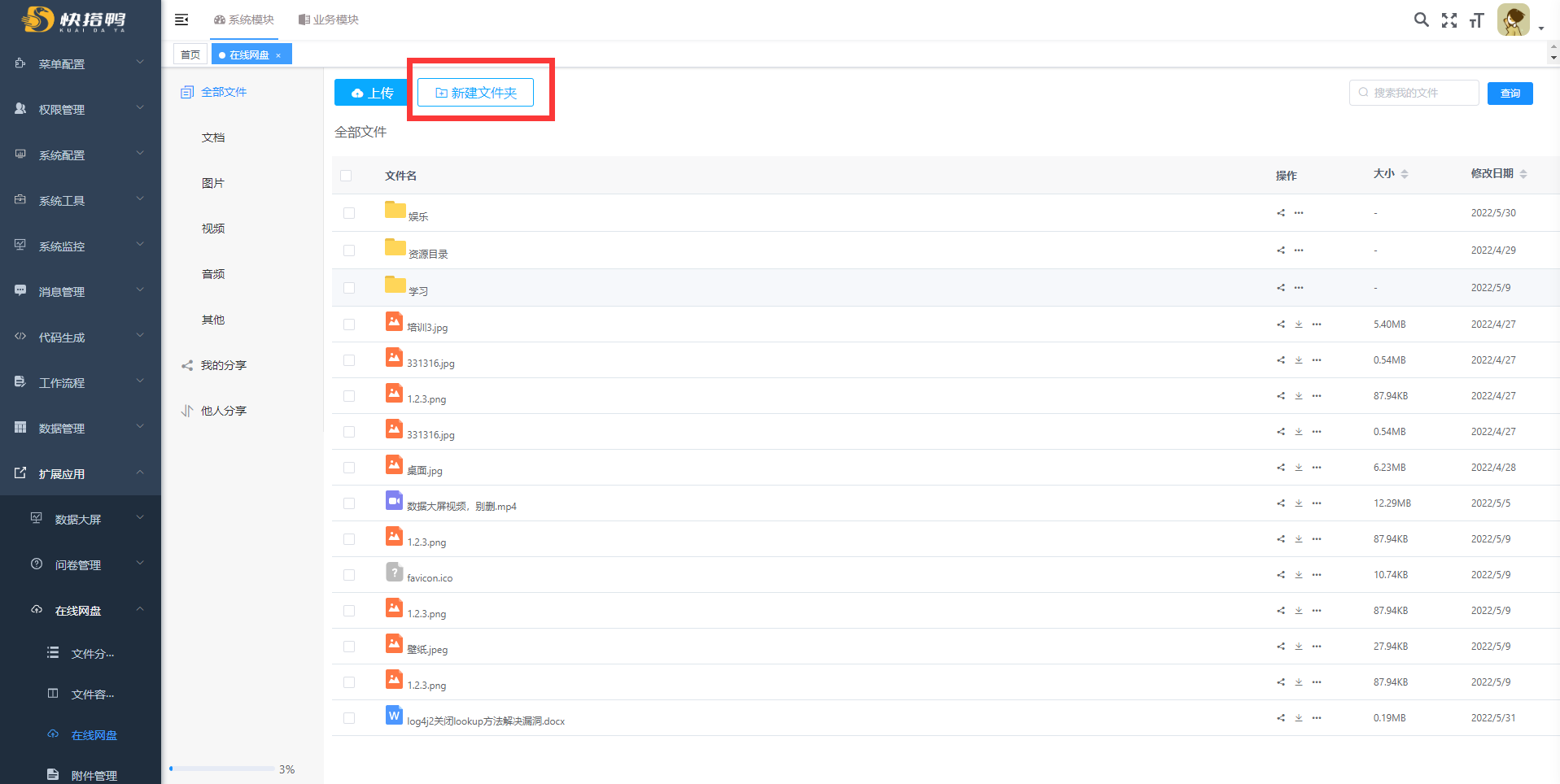
2、文件上传
单击上传按钮打开文件上传界面,在文件上传页面中再单击点击上传按钮选择要上传的文件,然后点击开始上传按钮,等待文件上传完成即可单击确定完成文件上传。
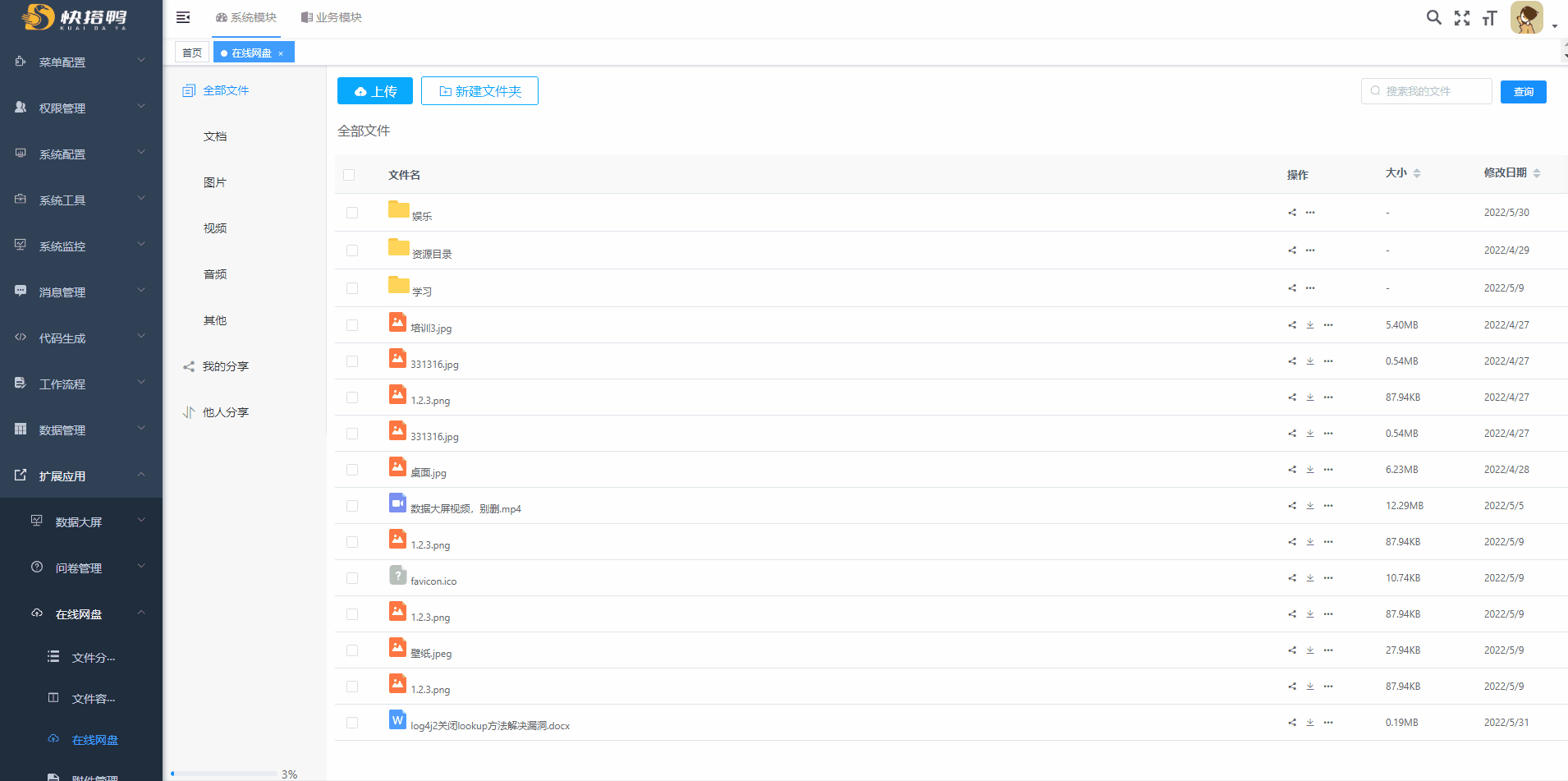
3、文件下载
在全部文件列表中,单击所要下载文件的下载按钮即可下载该文件。
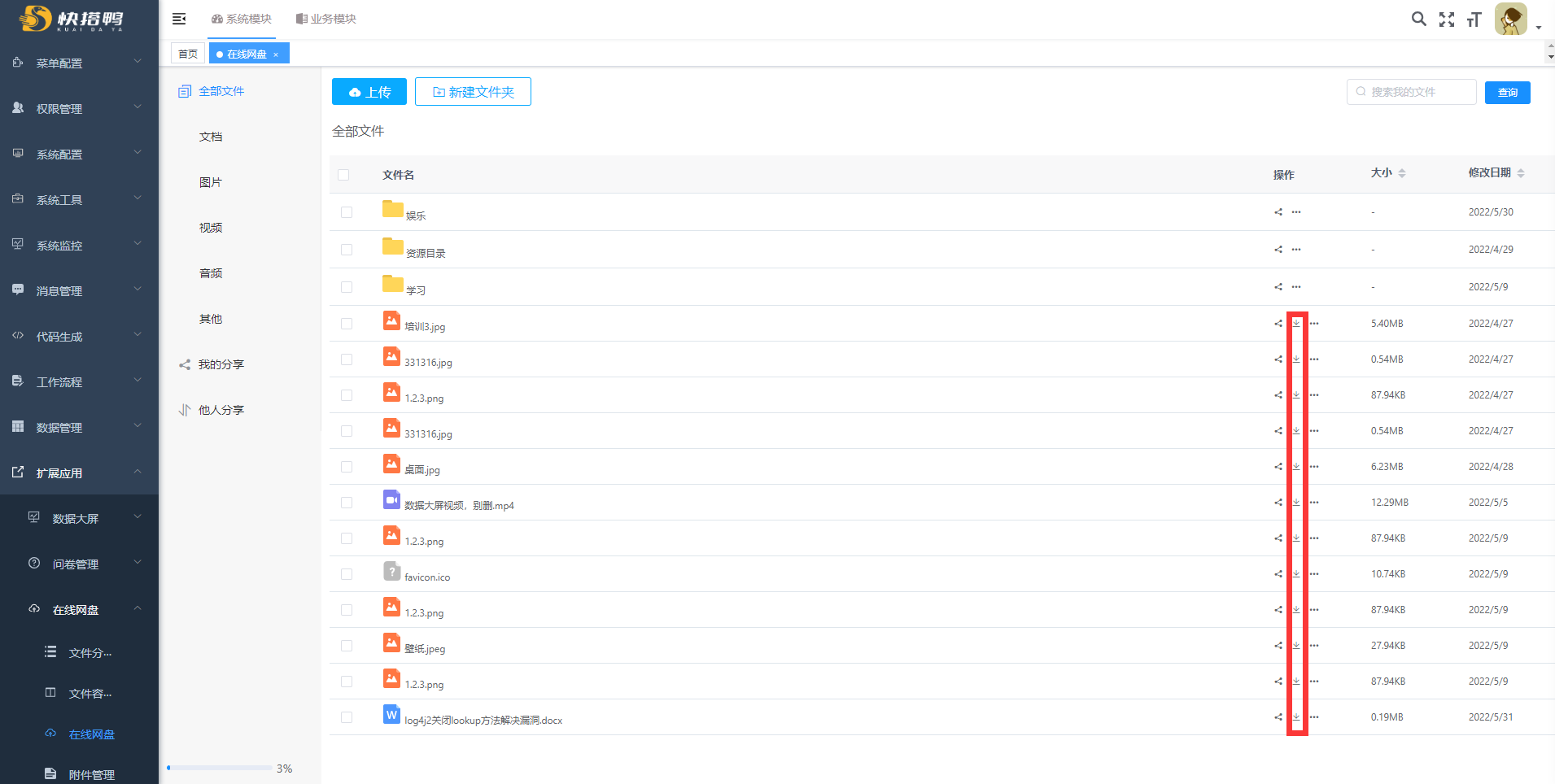
4、文件分类
遵循文件分类配置中所设定的规则,在线网盘将文件分为文档、图片、视频、音频、其他等五类。可通过左侧菜单进行分类的切换。
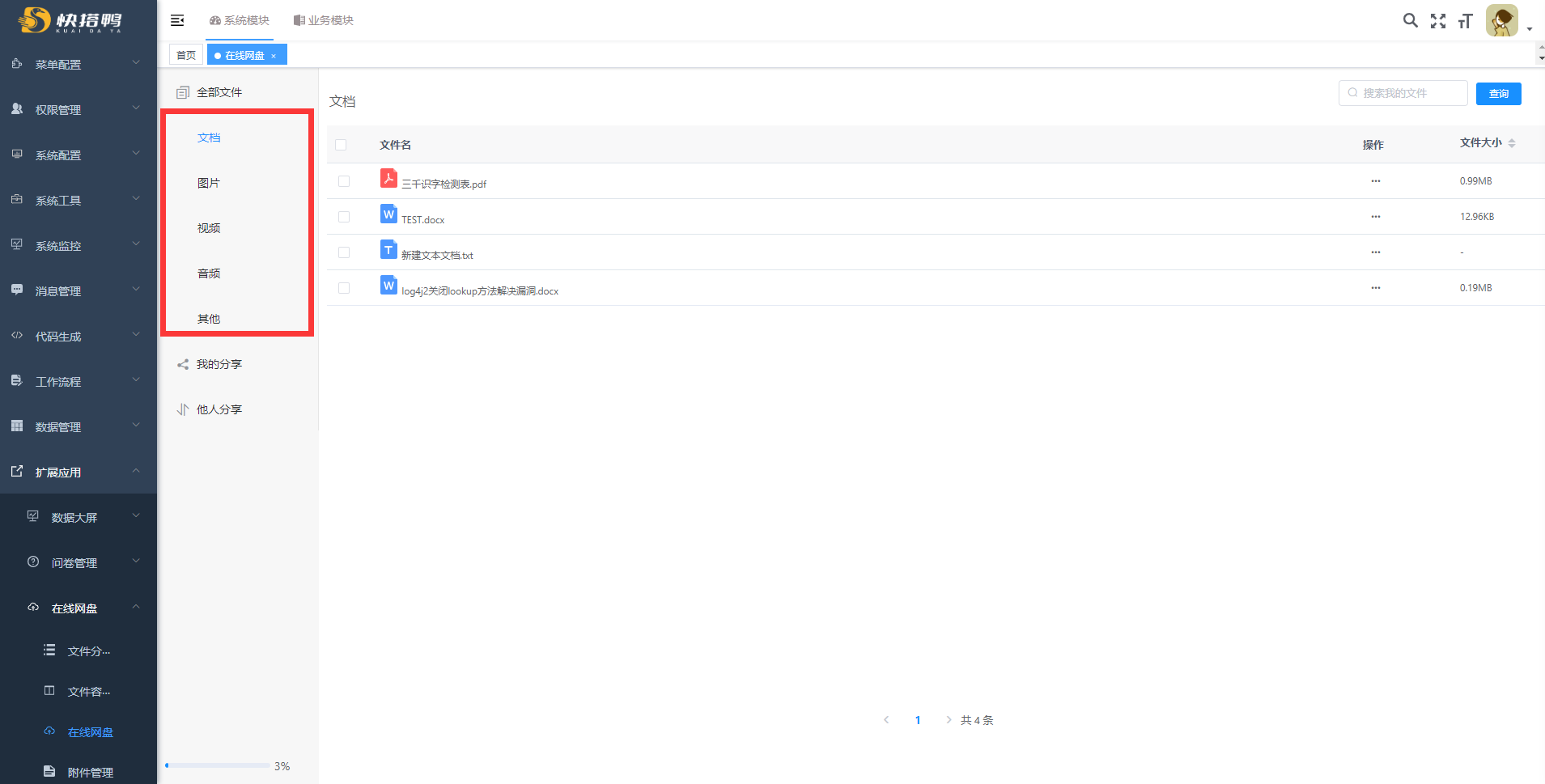
5、文件预览
通过单击文件列表操作列中的预览菜单,打开文件预览。

6、文件/文件夹重命名
单击文件/文件夹操作列中的重命名菜单,编辑文件/文件夹名,编辑完毕后单击编辑栏右侧的确认按钮,确认重命名。
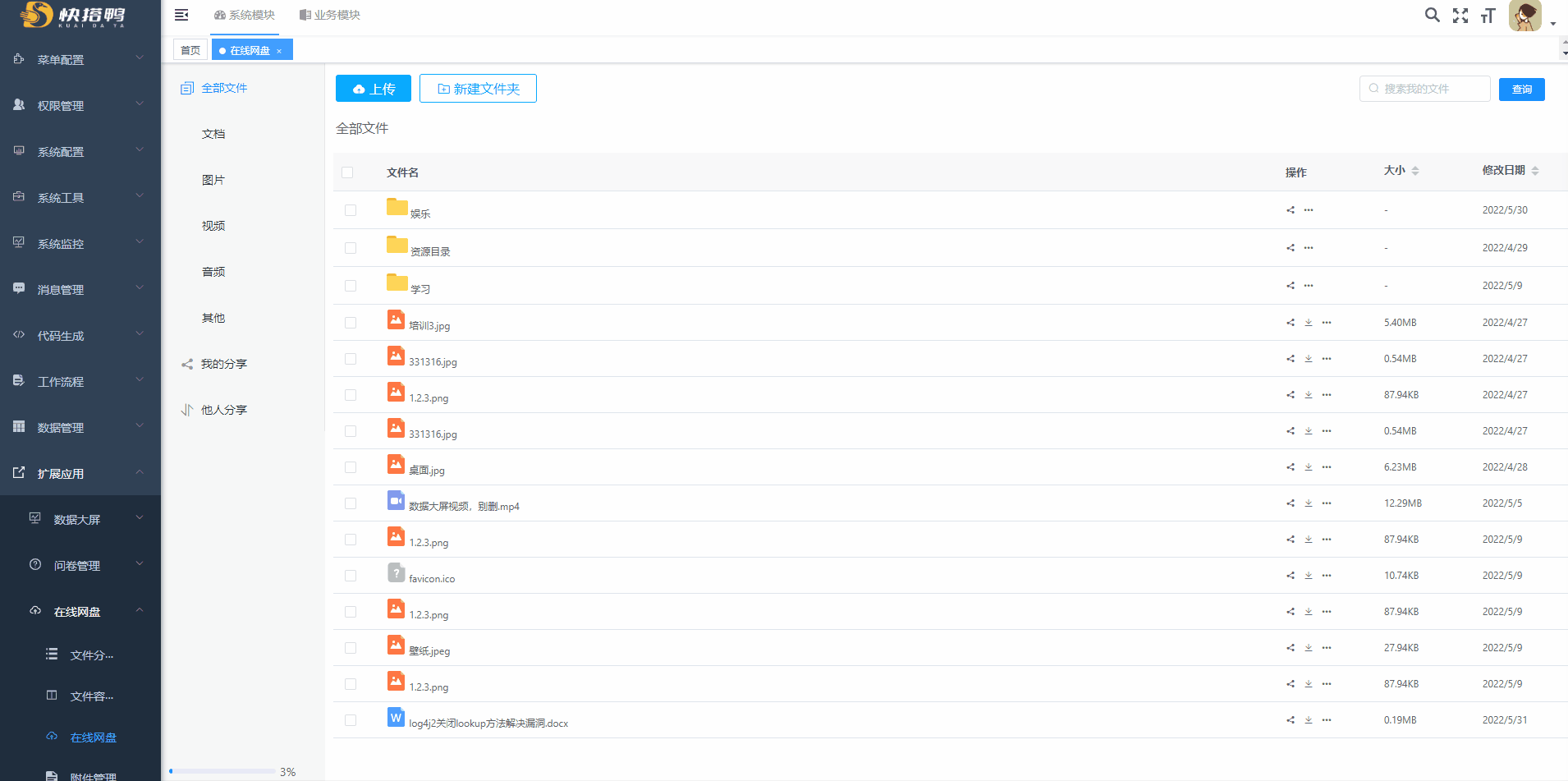
7、文件移动
目前仅支持文件移动,单击文件操作列中的移动到菜单,打开文件移动界面,在该界面中选择将要�移动的位置单击确认按钮完成文件移动。
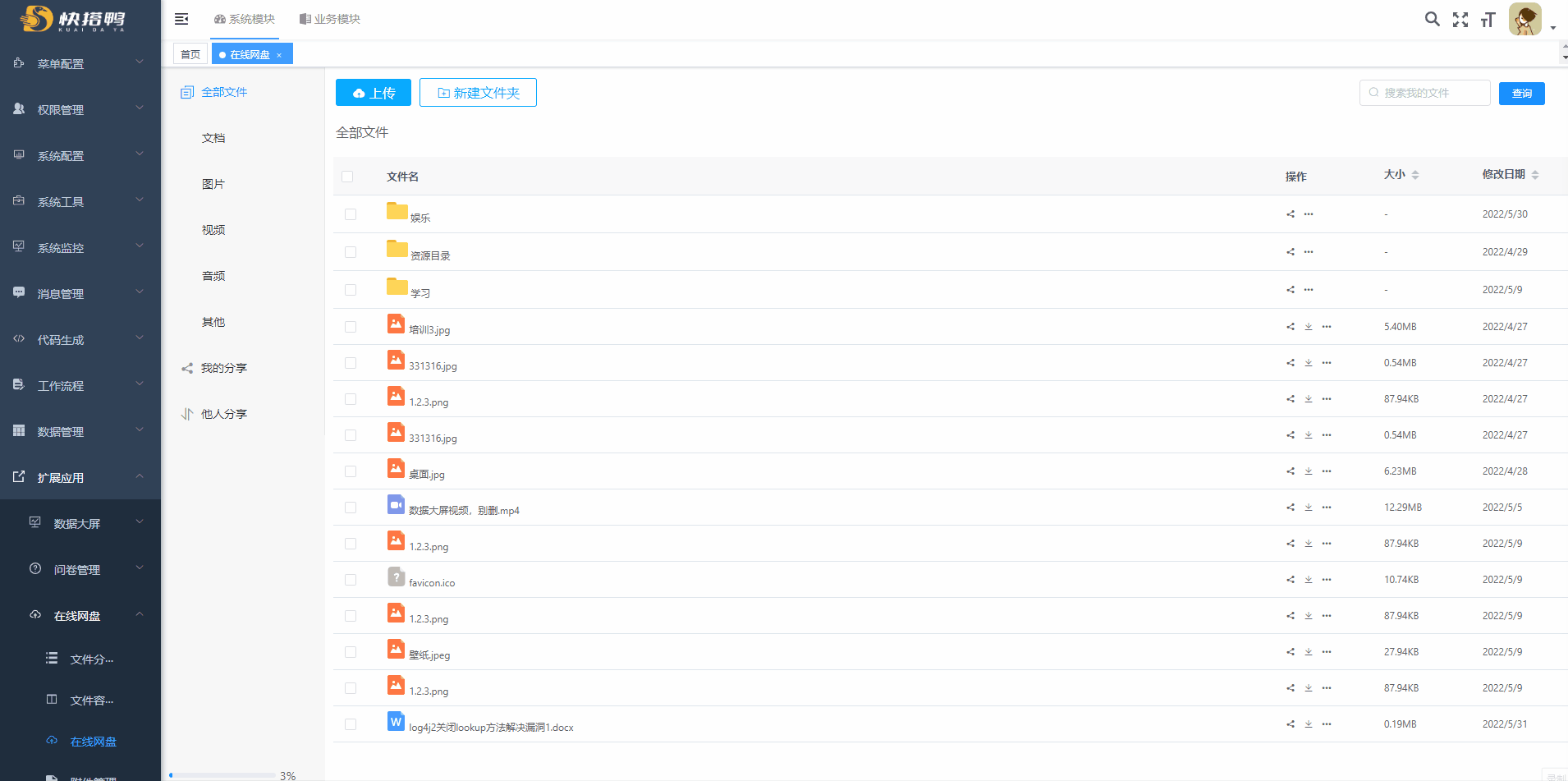
8、文件/文件夹删除
单击文件列表操作列中的删除按钮即可删除文件,文件夹在删除时需要先删除该文件夹下的所有文件。
9、文件/文件夹分享
单击文件列表操作列中的分享按钮即可打开分享界面,分享界面可以设置分享有效期,若选择永久有效则文件分享期为永久,反之则为用户所设置有效期。
分享对象可以选择是否全校,若为是则分享对象为全体人员,若为否则需要用户指定分享对象的用户、角色或部门。
同时可以在该界面设置分享文件是否允许下载。
分享完成后可以在我的分享界面中查看所有分享信息,单击取消分享按钮可以对已分享的文件/文件夹取消分享。
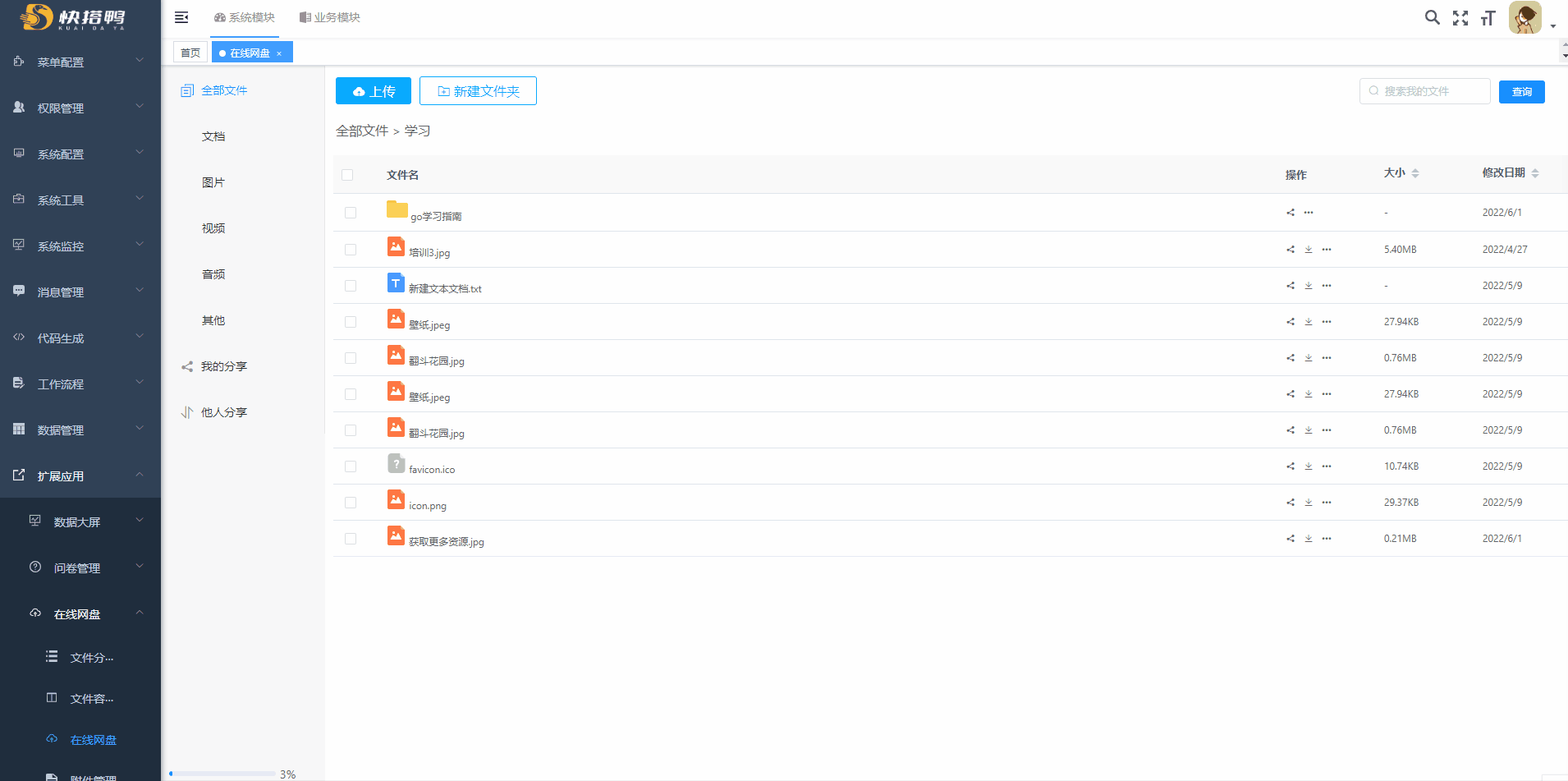
10、查看分享
进入他人分享界面可以查看他人所分享给当前用户的文件/文件夹,在此页面可以在线预览分享的文件,以及下载允许下载的分享文件。
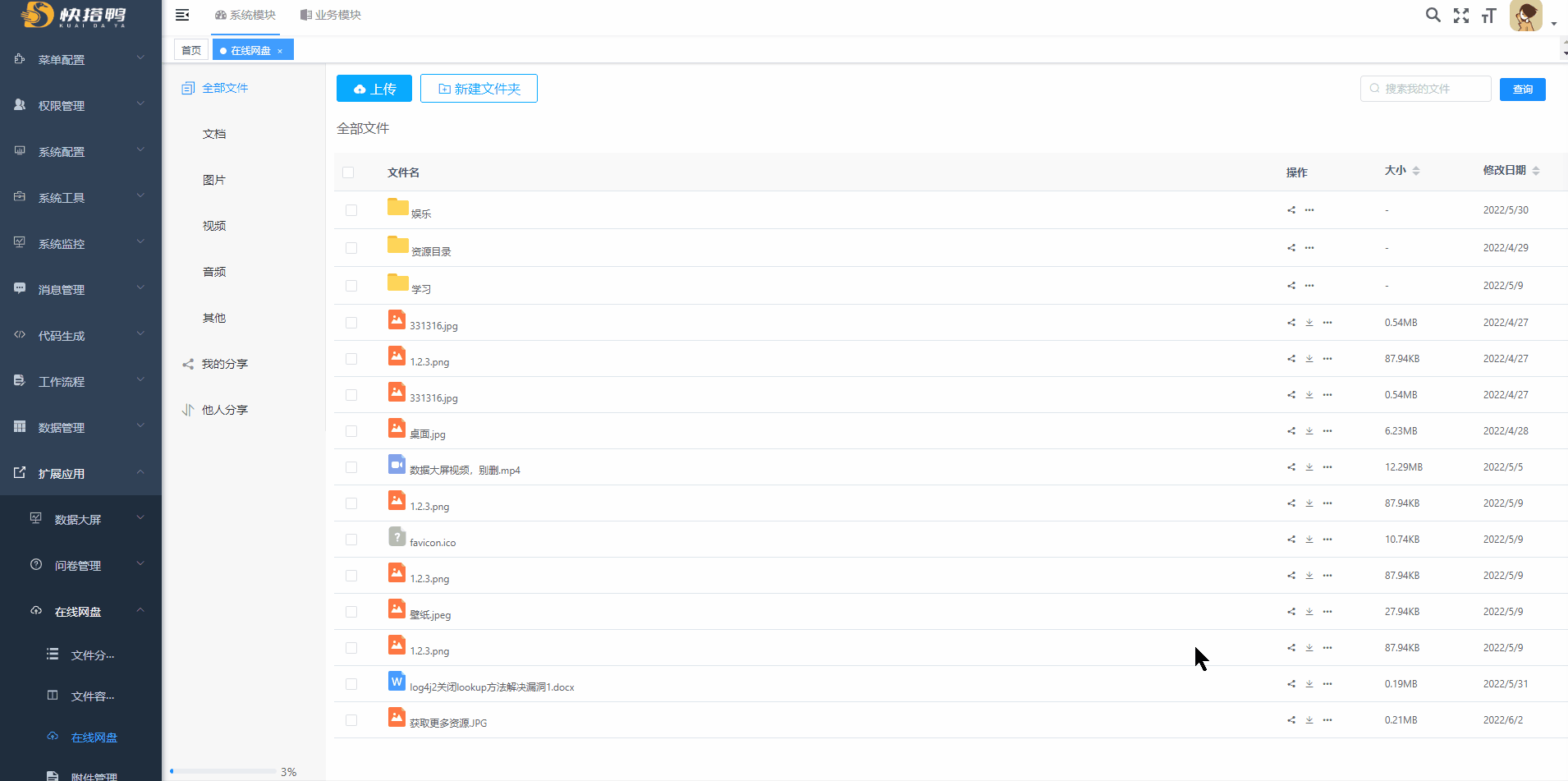
11、附件管理
附件管理主要功能与在线网盘类似,不再做过多介绍。